Ang Tool Palettes ay isa sa mga pinakamahusay na tool sa CAD Management out doon. Upang magtakda ng mga pamantayan ng simbolo at layer, bigyan ang iyong staff ng madaling access sa mga utility, o magsama-sama ng magandang hanay ng mga karaniwang detalye pagkatapos ay iaalok ng tool palette ang iyong unang linya ng depensa.
Ang tool palette ay isang free-floating na tab na maaari mong ilabas sa screen at panatilihing aktibo habang nagtatrabaho ka sa iyong pagguhit, para magkaroon ka ng mabilis na access sa mga karaniwang simbolo, command, at karamihan sa anumang iba pang tool na kailangan mo draft na may. Isipin ito bilang isang malaki, mobile, madaling nako-customize na toolbar at hindi ka magkakamali.
Bottom Line
Ang mga produkto ng AutoCAD ay may malawak na hanay ng mga tool na na-load na sa iyong palette. Mag-iiba-iba ang mga ito batay sa kung aling patayong produkto ang iyong i-install-tulad ng Civil 3D, AutoCAD Electrical o kahit na simpleng "vanilla" na AutoCAD. I-toggle ang palette gamit ang button sa tab na Home ng ribbon panel o sa pamamagitan ng pag-type ng TOOLPALETTES sa command line. Ang tool palette ay nahahati sa dalawang kategorya: Groups at Palettes.
Palette Groups
Ang Groups ay mga top-level na istruktura ng folder na nag-aayos ng iyong mga tool sa mga seksyon na may sapat na laki. Sa halimbawa sa itaas, ang karaniwang AutoCAD palette ay nag-aalok ng mga seksyon para sa Architectural, Civil, Structural, at mga nauugnay na simbolo at tool upang mabilis mong ma-access ang kailangan mo. Maaari kang lumikha ng iyong sariling Mga Grupo upang ayusin ang mga pamantayan ng kumpanya, gamitin ang mga ipapadala kasama ng iyong bersyon ng AutoCAD, o paghaluin at itugma ang mga ito.
Mga Tool Palette
Sa loob ng bawat Grupo, maaari kang lumikha ng maraming palette (mga tab) na magbibigay-daan sa iyong higit pang paghati-hatiin at istraktura ang iyong mga tool.
Nag-aalok ang feature na ito ng maginhawang diskarte sa paglilimita sa bilang ng mga tool na ipinapakita sa iyong mga user sa anumang partikular na oras. Maaari mong ilagay ang lahat ng mga function sa isang solong palette ngunit kailangan mong mag-scroll sa ilang daang mga function upang mahanap ang isa na gusto mong talunin ang layunin. Sa pamamagitan ng paghahati-hati sa iyong mga tool sa mga organisadong palette, pinipili ng mga tao ang kategoryang kailangan nila at mayroon lamang maliit na grupo ng mga tool na mapagpipilian.
Paggamit ng Mga Tool Palette
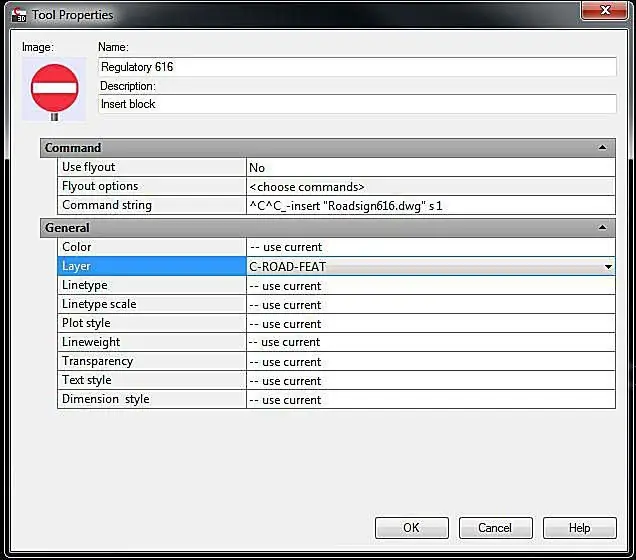
I-click o i-drag ang anumang tool mula sa palette upang magamit ito sa iyong file. Dahil natukoy nang maaga ang mga ito, hindi kailangang mag-alala ang mga tao tungkol sa mga setting-maaari lang nilang i-click ang simbolo o command at patakbuhin ito.
Itakda ang mga opsyong ito sa pamamagitan ng pag-right click sa tool at pagpili sa Properties na opsyon.
Customizing Tool Palettes
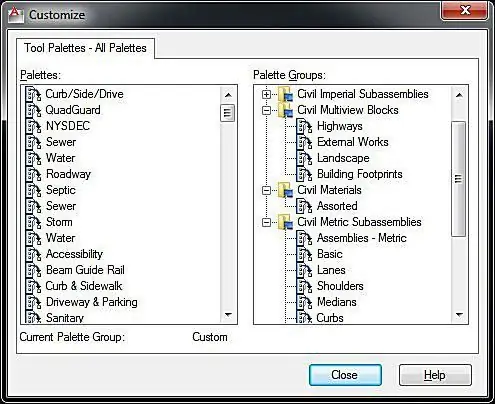
Ang pag-customize ng mga palette ay simple. Upang magsimula, i-right-click ang gray na title bar sa gilid ng palette at piliin ang Customize Palettes na opsyon upang maglunsad ng dialog box para sa pagdaragdag ng Mga Bagong Grupo at Palette. Lumikha ng mga bagong Palette sa kaliwang bahagi ng screen sa pamamagitan ng pag-right click at pagpili sa Bagong Palette at magdagdag ng mga bagong Grupo sa parehong paraan sa kanang bahagi. Magdagdag ng mga Palette sa iyong Grupo sa pamamagitan ng pag-drag sa mga ito mula sa kaliwang pane patungo sa kanang pane.
Nest Groups para gumawa ng mga sumasanga na sub-option, para mas mahusay na ayusin ang maraming custom na tool.
Pagdaragdag ng Mga Tool sa Palette
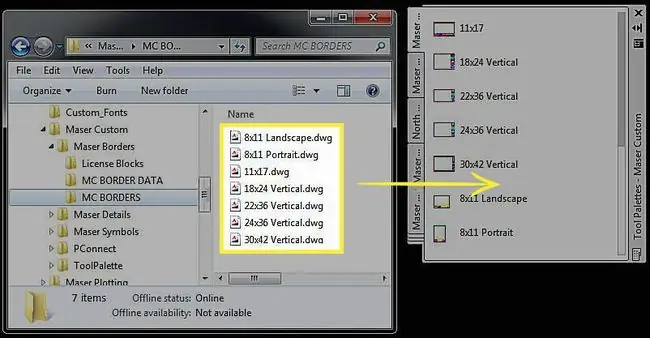
Pagkatapos mong itakda ang iyong istruktura ng Mga Grupo at Palette, handa ka nang magdagdag ng mga aktwal na tool, command, simbolo, atbp. na gusto mong i-access ng iyong mga user. Upang magdagdag ng mga simbolo, i-drag ang mga ito mula sa loob ng iyong bukas na drawing o, kung nagtatrabaho ka mula sa isang network na lokasyon ng mga pamantayan, i-drag ang mga file mula sa Windows Explorer. Isama ang mga custom na command o Lisp file na iyong binuo sa katulad na paraan; patakbuhin ang CUI command at i-drop ang iyong mga command mula sa isang dialog box papunta sa isa pa.
Maaari mo ring ihulog ang mga iginuhit na item sa iyong palette. Kung mayroon kang isang linya na iginuhit sa isang partikular na layer na may partikular na uri ng linya na angkop para sa muling paggamit, i-drop ito sa iyong palette at sa tuwing gusto mong lumikha ng isang linya ng ganoong uri, i-click lamang ito at ang AutoCAD ay magpapatakbo ng linecommand na may lahat ng parehong parameter na itinakda para sa iyo.
Pagbabahagi ng Iyong Mga Palette
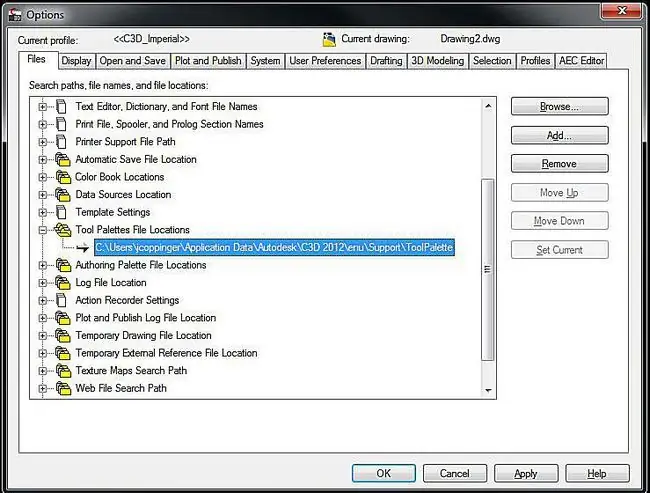
Upang ibahagi ang iyong mga customized na palette sa lahat ng tao sa iyong CAD group, kopyahin ang folder na naglalaman ng mga palette sa isang nakabahaging lokasyon ng network.
Hanapin kung saan matatagpuan ang iyong mga tool palette sa pamamagitan ng pagpunta sa Tools > Options function at pagtingin sa Tool Lokasyon ng Palette Files path.
Gamitin ang Browse na button para baguhin ang path na iyon patungo sa nakabahaging lokasyon ng network na gusto mong gamitin ng lahat.
Hanapin ang Profile.aws file mula sa iyong source system, tulad ng: C:\Users\YOUR NAME\Application Data\Autodesk\C3D 2012\enu\Support\Profiles\, at kopyahin ito sa parehong lokasyon sa makina ng bawat tao.






