Ano ang Dapat Malaman
- Kung gagawing portrait ang oryentasyon bago maglagay ng mga larawan, gawing solid black ang mga background ng slide.
- Kung ginawa ang presentasyon sa landscape, kailangan mong muling maglagay ng mga larawan o subukan ang solusyon sa ibaba.
- Right-click larawan > Laki at Posisyon. Sa ilalim ng Scale > Format na Larawan, malinaw na Nauugnay sa orihinal na laki ng larawan > Reset > Isara.
Kung gumagamit ka ng PowerPoint at iniisip kung may paraan para baguhin ang oryentasyon ng page ng iyong slide layout nang hindi binabaluktot ang mga larawan, magagawa mo, at narito ang ilang tip kung paano. Ipinapaliwanag ng artikulong ito kung paano baguhin ang oryentasyon ng page ng iyong PowerPoint slide layout nang hindi binabaluktot ang mga larawan.
Pagbabago ng Layout Bago Ipasok ang Larawan
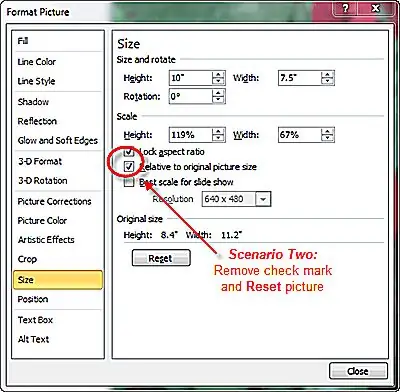
Kung binago mo ang layout sa portrait bago ipasok ang larawan, ang larawan ay ipapasok lamang upang magkasya sa lapad ng slide (ipagpalagay na ang larawan ay sapat na ang laki), ngunit ang background ng slide ay lalabas sa itaas at ibaba ng slide.
Gamit ang pamamaraang ito, marahil magandang ideya na baguhin ang background ng mga slide sa isang solidong itim upang ang larawan lamang ang lalabas sa screen sa panahon ng slide show. Maaari ka ring magdagdag ng anumang pamagat na gusto mo, na lalabas din sa slide.
Kung Nakatakda Na ang Iyong Pagtatanghal na Oryentasyon
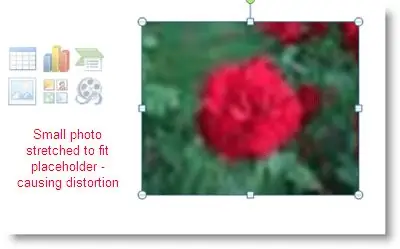
Kung nagawa mo na ang iyong presentasyon sa landscape, sa kasamaang-palad, kakailanganin mong ipasok muli ang lahat ng iyong mga larawan. O sumubok ng isa pang solusyon.
- Mag-right-click sa squished na larawan.
- Pumili ng Laki at Posisyon… mula sa lalabas na shortcut menu.
- Sa dialog box na Format ng Larawan, alisan ng check ang kahon sa ilalim ng Scale na seksyon na nagsasabing "Relative to original picture size."
- I-click ang I-reset na button na sinusundan ng Isara na button. Ibabalik nito ang larawan sa orihinal nitong sukat.
- Maaari mong i-crop o i-resize ang larawan upang magkasya sa slide.
Paggawa ng Slideshow na May Dalawang Magkaibang Presentasyon
Maaari ka ring gumawa ng slideshow ng dalawang magkaibang (o higit pa) na mga presentasyon -- isa na may mga slide sa portrait na oryentasyon at isa pa na may mga slide sa landscape na oryentasyon.






