Ano ang Dapat Malaman
- Sa isang browser, buksan ang mensahe, piliin ang icon na may tatlong tuldok, i-click ang Gumawa ng kaganapan at magdagdag ng anumang impormasyong gusto mo.
- Sa app, i-access ang Settings > Events From Gmail, at ilipat ang slider sa Onposisyon.
Narito kung paano bumuo ng kaganapan sa Google Calendar batay sa isang email na naglalaman ng impormasyon tungkol sa kaganapan sa isang browser o sa mobile Gmail app.
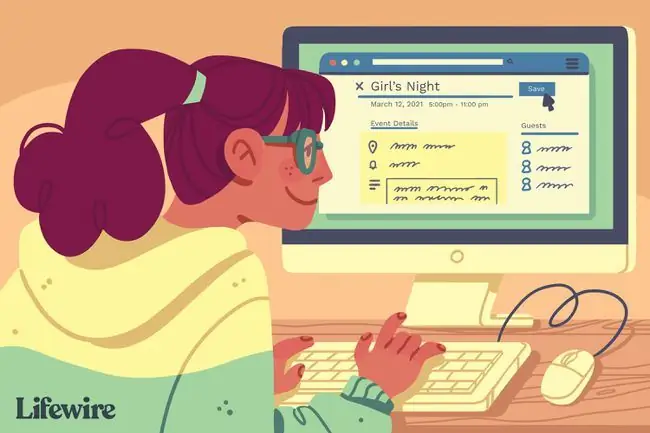
Paano Gumawa ng Google Calendar Event Mula sa isang Email sa isang Browser
Kung ina-access mo ang Gmail sa isang computer browser, ang mga hakbang para sa pagdaragdag ng event sa kalendaryo ay iba sa paggamit ng Gmail sa isang mobile app.
- Buksan ang mensahe sa Gmail at i-click ang icon na tatlong tuldok sa toolbar. Bilang kahalili, maaari mong pindutin ang period key kung pinagana mo ang mga keyboard shortcut sa Gmail.
-
Piliin ang Gumawa ng kaganapan upang magbukas ng screen ng Google Calendar. Pino-populate ng Google Calendar ang pangalan ng kaganapan ng linya ng paksa ng email at ang lugar ng paglalarawan ng mga nilalaman ng katawan ng email. Gumawa ng anumang kinakailangang pagbabago sa dalawang bahaging ito.

Image -
Pumili ng petsa, oras ng pagsisimula, at oras ng pagtatapos mula sa mga drop-down na menu sa ilalim ng pangalan ng kaganapan sa itaas ng screen kung hindi sila ililipat mula sa email. Kung ang kaganapan ay isang buong araw na kaganapan o umuulit sa mga regular na pagitan, gawin ang mga kinakailangang pagpipilian sa lugar ng petsa.

Image -
Magdagdag ng lokasyon para sa kaganapan.

Image -
Magtakda ng notification para ipaalala sa iyo ang tungkol sa kaganapan sa tinukoy na oras.

Image -
Magtalaga ng kulay upang isaad kung Abala ka o Libre sa panahon ng kaganapan.

Image -
Pindutin ang I-save upang i-save ang kaganapan sa iyong kalendaryo. Kung kailangan mong gumawa ng anumang mga pagbabago sa ibang pagkakataon, piliin ang kaganapan sa kalendaryo at pagkatapos ay i-click ang icon na Pencil upang i-edit ang kaganapan.

Image
Awtomatikong Magdagdag ng Mga Kaganapan sa Gmail sa Google Calendar Gamit ang Mobile App
Kung pareho mong ginagamit ang Gmail at Google Calendar sa iyong mobile device, awtomatikong mapupunta sa iyong kalendaryo ang mga pagpapareserba at ilang partikular na kaganapan. Nalalapat ang madaling gamiting feature na ito sa mga kaganapan sa mga email ng kumpirmasyon mula sa mga kumpanya patungkol sa mga pagpapareserba sa hotel, restaurant, at flight, at para sa mga naka-tiket na kaganapan tulad ng mga pelikula at konsiyerto.
- Buksan ang Google Calendar app sa iyong mobile device. Palawakin ang icon na menu sa itaas ng screen at i-tap ang Settings.
- I-tap ang Mga Kaganapan mula sa Gmail.
-
Ang screen na bubukas ay naglalaman ng iyong impormasyon sa pag-log-in sa Google at isang on/off na slider sa tabi ng Mga Kaganapan mula sa Gmail. I-tap ang sliderupang ilipat ito sa posisyong naka-on. Ngayon, kapag nakatanggap ka ng email sa iyong Gmail app tungkol sa isang kaganapan tulad ng isang konsiyerto, pagpapareserba sa restaurant, o paglipad, awtomatiko itong idinaragdag sa iyong kalendaryo. Maaari mong i-delete ang isang event o i-off ang feature na ito kung ayaw mong awtomatikong maidagdag ang mga event.
Kung makatanggap ka sa ibang pagkakataon ng isang email na nag-a-update sa kaganapan-na may pagbabago sa oras, halimbawa-ang pagbabagong iyon ay awtomatikong idaragdag sa kaganapan sa kalendaryo. Hindi mo maaaring i-edit ang mga kaganapang ito sa iyong sarili, ngunit maaari mong tanggalin ang mga ito kung kinakailangan.

Image






