Kapag ang iyong paboritong web browser ay naglalaman ng mga bookmark at paborito na hindi mo na ginagamit o hindi na wasto, tanggalin ang mga ito. Narito kung paano magtanggal ng mga bookmark at mag-alis ng mga paborito sa Firefox, Microsoft Edge, Internet Explorer, at Opera.
Gumagamit ka ba ng Chrome? Maaari mo ring tanggalin ang mga bookmark sa browser ng Google.
Naaangkop ang artikulong ito sa Mozilla Firefox, Microsoft Edge, Internet Explorer, at Opera web browser para sa mga Windows PC.
Paano Magtanggal ng Mga Bookmark sa Firefox
Kapag gusto mong tanggalin ang mga bookmark sa Firefox, mayroon kang dalawang opsyon. Maaari mong tanggalin ang bookmark para sa isang pahina na bukas sa browser. O maaari mong piliing tanggalin ang mga napiling item mula sa library ng mga bookmark.
Magtanggal ng Indibidwal na Bookmark
Sundin ang mga hakbang na ito para tanggalin ang bookmark para sa isang bukas na web page.
-
Pumunta sa address bar at piliin ang I-edit ang bookmark na ito (ang icon ng bituin). O kaya, pindutin ang Ctrl+ D.

Image -
Piliin ang Alisin ang Bookmark.

Image - Nagbabago ang icon ng bituin mula sa solidong asul patungo sa isang itim na outline, at hindi na lumalabas ang bookmark sa iyong listahan ng bookmark.
Burahin ang Maramihang Mga Bookmark nang sabay-sabay
Kung marami kang bookmark na gusto mong alisin, maaari mong tanggalin ang lahat ng ito nang sabay-sabay.
-
Mula sa address bar, piliin ang icon na Library at piliin ang Bookmarks mula sa drop-down na menu.

Image -
Pumili Ipakita ang lahat ng Bookmark.

Image - Piliin ang folder na naglalaman ng mga bookmark na gusto mong tanggalin.
-
Piliin ang mga site na gusto mong alisin. Pindutin ang Ctrl upang pumili ng maraming bookmark.

Image -
Pumili Ayusin > Delete upang alisin ang mga napiling bookmark sa library.

Image
Paano Magtanggal ng Mga Paborito sa Microsoft Edge
Upang alisin ang mga paborito ng browser sa Microsoft Edge, piliin ang mga indibidwal na site o tanggalin ang lahat ng paborito sa isang folder.
Magtanggal ng Indibidwal na Paborito
Upang tanggalin ang mga paborito nang paisa-isa:
-
Piliin ang icon na Mga Paborito (ang bituin na may tatlong pahalang na linya) sa address bar.

Image -
I-right-click ang paboritong gusto mong alisin. Sa isang touchscreen, pindutin nang matagal ang paborito.

Image -
Piliin ang Delete upang alisin ang site sa listahan ng Mga Paborito.

Image
Tanggalin ang Lahat ng Paborito sa isang Folder
Upang tanggalin ang lahat ng paborito na nakaimbak sa isang folder, tanggalin ang folder.
-
Piliin ang Mga Paborito na icon sa address bar.

Image -
Pumili Higit pang opsyon (tatlong pahalang na tuldok) > Pamahalaan ang mga paborito.

Image -
I-right click ang folder na gusto mong alisin at piliin ang Delete upang alisin ang folder at ang mga nilalaman nito.

Image
Paano Magtanggal ng Mga Paborito sa Internet Explorer
Tanggalin ang mga paborito sa Microsoft Internet Explorer mula sa alinman sa sidebar ng Mga Paborito o sa tagapamahala ng Mga Paborito.
Gamitin ang Mga Paborito na Sidebar
Kapag ginamit mo ang sidebar ng Mga Paborito upang tanggalin ang mga paborito, maaari ka lang magtanggal ng isang paborito sa bawat pagkakataon.
-
Piliin ang Mga Paborito (ang icon ng bituin) sa address bar.

Image - I-right click ang web page na gusto mong alisin.
-
Piliin ang Delete.

Image
Gamitin ang Favorites Manager
Gamitin ang Favorites Manager para tanggalin ang isang paborito o tanggalin ang lahat ng paborito sa isang folder.
-
Piliin ang icon na Mga Paborito mula sa address bar.

Image -
Mula sa drop-down na arrow sa tabi ng Idagdag sa mga paborito, piliin ang Ayusin ang mga paborito.

Image - Sa dialog box na Ayusin ang mga paborito, pumili ng folder para i-expand o i-collapse ang mga content.
-
Piliin ang web page o folder na gusto mong alisin at piliin ang Delete.

Image -
Piliin ang Isara upang lumabas sa dialog box na Ayusin ang mga paborito.

Image
Paano Mag-alis ng Mga Bookmark sa Opera
Nag-aalok din ang Opera browser ng maraming paraan para magtanggal ng mga bookmark nang paisa-isa o sa mga batch.
Magtanggal ng Indibidwal na Bookmark
Maaari kang magtanggal ng bookmark mula sa isang page na ipinapakita sa isang aktibong browser window.
Pumunta sa address bar at piliin ang I-edit ang Bookmark (ang pulang icon ng puso). Pagkatapos, piliin ang Ilipat sa Trash.
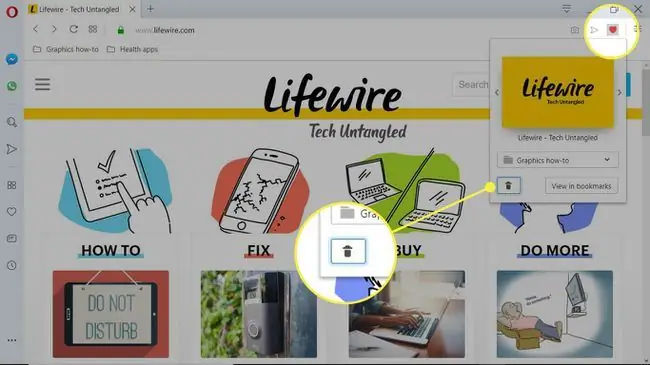
Upang tanggalin ang isang bookmark na lumalabas sa Bookmarks bar, i-right-click ang bookmark at piliin ang Ilipat sa Trash.
Gamitin ang Bookmarks Manager
Maaari mo ring gamitin ang Bookmarks manager para tanggalin ang isang site na hindi aktibong ipinapakita, maraming bookmark, o bookmark folder.
-
Pumunta sa sidebar at piliin ang Bookmarks (ang icon ng puso) o pindutin ang Ctrl+ D.

Image -
Mula sa Bookmarks panel, pumunta sa folder na naglalaman ng bookmark na gusto mong tanggalin.

Image -
Mag-hover sa bookmark. Mula sa tatlong pahalang na tuldok, piliin ang Ilipat sa Trash.

Image -
Upang mag-alis ng folder, piliin ang pangalan ng folder at piliin ang Ilipat sa Trash.

Image -
Para magtanggal ng maraming bookmark at mapanatili ang folder, piliin ang Buksan ang buong Bookmarks view mula sa ibaba ng Bookmarks pane.

Image -
Mag-hover sa bawat bookmark at piliin ang icon ng check mark upang piliin ito.

Image -
I-right-click ang mga napiling bookmark at piliin ang Ilipat ang napili sa Trash upang alisin ang mga ito.

Image Upang mag-recover ng bookmark, pumunta sa Trash, mag-hover sa bookmark na gusto mong i-restore, at pagkatapos ay piliin ang Undo delete.

Image






