Ano ang Dapat Malaman
- Magsaliksik at tukuyin ang uri ng Wi-Fi network na pinakamainam para sa iyong sitwasyon.
- Magsaliksik, pumili, at mag-install ng magandang wireless na gear.
- I-configure at subukan ang iyong network.
Ipinapaliwanag ng gabay na ito kung paano magdisenyo, mag-install, at mag-configure ng wireless network.
Alamin ang Terminolohiya ng Wireless Networking
WLAN
Ang WLAN ay isang wireless LAN, at ang LAN (local area network) ay isang kaugnay na grupo ng mga naka-network na computer na malapit sa isa't isa.
Makakahanap ka ng mga LAN sa maraming tahanan, paaralan, at negosyo. Bagama't teknikal na posibleng magkaroon ng higit sa isang LAN sa iyong tahanan, kakaunti ang gumagawa nito sa pagsasanay.
Wi-Fi
Ang Wi-Fi ay isang pangalan ng industriya para sa mga produkto ng networking. Makakakita ka ng black-and-white na logo ng Wi-Fi o emblem ng certification sa halos anumang bagong wireless na kagamitang bibilhin mo.
Sa teknikal na pagsasalita, ang Wi-Fi ay nagpapahiwatig ng pagsunod sa 802.11 na pamilya ng mga pamantayan ng wireless na komunikasyon. Ang lahat ng pangunahing wireless home network gear ay gumagamit ng 802.11 na mga pamantayan ngayon, at ang terminong "Wi-Fi" ay nakikilala ang mga wireless na kagamitan mula sa iba pang network gear.
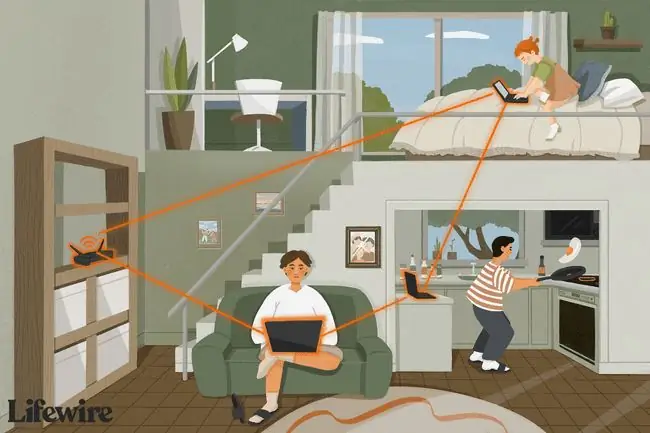
802.11ac, 802.11b/g/n, at 802.11a
Ang 802.11ac, 802.11b/g/n, at 802.11a ay kumakatawan sa mga sikat na pamantayan ng wireless na komunikasyon. Maaari kang bumuo ng wireless network gamit ang alinman sa mga ito, ngunit ang 802.11ax ang pinakabago, pinakamabilis, at ang paraan upang pumunta.
Ano ang WEP, WPA at Wardriving?
Nananatiling alalahanin ng marami ang seguridad ng mga wireless na network sa bahay at maliliit na negosyo. Tulad ng paggamit ng mga receiver ng radyo o telebisyon upang tumugma sa mga broadcast ng istasyon, halos kasingdali ng pagkuha ng mga signal mula sa isang malapit na wireless home network. Maaaring ligtas ang mga transaksyon sa credit card sa web, ngunit isipin na ang iyong mga kapitbahay ay nag-e-espiya sa bawat email at instant message na iyong ipinadala.
Taon na ang nakalipas, pinasikat ng ilang techie ang kasanayan ng wardriving upang imulat ang kahinaang ito sa mga WLAN. Sa tulong ng mura, gawang bahay na kagamitan, ang mga wardriver ay naglalakad o nagmaneho sa mga kapitbahayan na sinusuri ang trapiko ng wireless network na nagmumula sa mga kalapit na tahanan. Ni-log ng ilang wardriver ang kanilang mga computer sa mga WLAN sa tahanan ng mga hindi pinaghihinalaan, na mahalagang nagnanakaw ng mga libreng mapagkukunan ng computer at internet access.
Ang WEP ay isang mahalagang tampok ng mga wireless network na nagpahusay sa seguridad ng network. Ini-encrypt ng WEP ang trapiko sa network nang mathematically upang maunawaan ito ng ibang mga computer, ngunit hindi ito mabasa ng mga tao.
Ang WEP na teknolohiya ay naging lipas na ilang taon na ang nakalipas, at pinalitan ito ng WPA at iba pang mga opsyon sa seguridad. Pinoprotektahan ng WPA ang iyong WLAN mula sa mga wardriver at maingay na kapitbahay, at ngayon, sinusuportahan ito ng lahat ng sikat na wireless na kagamitan. Dahil ang WPA ay isang feature na maaari mong i-on o i-off, i-configure ito nang maayos kapag na-set up mo ang iyong network.
Mga Uri ng Wireless Equipment
Ang limang uri ng kagamitan na makikita sa mga wireless na home network ay:
- Mga wireless network adapter
- Wireless access point
- Mga wireless na router
- Mga add-on na wireless antenna
- Mga wireless signal booster
Opsyonal ang ilan sa mga kagamitang ito, depende sa configuration ng iyong home network.
Wireless Network Adapter
Ang bawat device na ikinonekta mo sa isang WLAN ay dapat magkaroon ng wireless network adapter. Ang mga wireless adapter ay kung minsan ay tinatawag na NIC, maikli para sa Network Interface Cards Ang mga wireless adapter para sa mga desktop computer ay kadalasang maliliit na PCI card o kung minsan ay tulad ng card na mga USB adapter. Ang mga wireless adapter para sa mga notebook computer ay kahawig ng isang makapal na credit card. Gayunpaman, sa ngayon, ang dumaraming bilang ng mga wireless adapter ay hindi mga card kundi maliliit na chip na naka-embed sa loob ng mga notebook o handheld na computer.
Ang mga wireless network adapter ay naglalaman ng radio transmitter at receiver (transceiver). Ang mga wireless transceiver ay nagpapadala at tumatanggap ng mga mensahe, nagsasalin, nagfo-format, at sa pangkalahatan ay nag-aayos ng daloy ng impormasyon sa pagitan ng computer at ng network.
Ang pagtukoy kung gaano karaming mga wireless network adapter ang kailangan mong bilhin ang unang hakbang sa pagbuo ng iyong home network. Suriin ang mga teknikal na detalye ng iyong mga computer kung hindi ka sigurado kung naglalaman ang mga ito ng mga built-in na wireless adapter chips.

Wireless Access Points
Ang wireless access point ay nagsisilbing sentral na istasyon ng komunikasyon ng WLAN. Tinatawag itong mga base station kung minsan. Ang mga access point ay manipis at magaan na mga kahon na may serye ng mga LED na ilaw sa mukha.
Ang mga access point ay sumasali sa isang wireless LAN sa isang dati nang umiiral na wired Ethernet network. Ang mga home networker ay karaniwang nag-i-install ng access point kapag nagmamay-ari sila ng broadband router at nagpaplanong magdagdag ng mga wireless na computer sa kanilang kasalukuyang setup.
Dapat kang gumamit ng access point o wireless router para ipatupad ang hybrid wired at wireless home networking. Kung hindi, malamang na hindi mo kailangan ng access point.
Wireless Router
Ang wireless router ay isang access point na may iba pang kapaki-pakinabang na function. Tulad ng mga wired broadband router, sinusuportahan ng mga wireless router ang pagbabahagi ng koneksyon sa internet at kasama ang teknolohiya ng firewall para sa pinahusay na seguridad ng network. Ang mga wireless router ay halos kamukha ng mga access point.
Ang pangunahing benepisyo ng parehong mga wireless router at access point ay ang scalability. Ang matatag at built-in na transceiver ng router ay maaaring magpakalat ng wireless signal sa buong bahay. Ang isang home WLAN na may isang router o access point ay maaaring mas mahusay na maabot ang mga sulok na silid at likod-bahay, halimbawa, kaysa sa isang walang. Gayundin, ang mga home wireless network na may router o access point ay sumusuporta sa mas maraming computer kaysa sa mga walang computer. Kung ang iyong disenyo ng wireless LAN ay may kasamang router o access point, patakbuhin ang lahat ng network adapter sa infrastructure mode; kung hindi, dapat tumakbo ang mga adapter sa ad-hoc mode.
Ang Wireless router ay isang magandang pagpipilian kapag binubuo ang iyong unang home network. Mahalagang piliin ang wastong hardware kapag nagse-set up ka.

Mga Wireless Antenna
Ang mga wireless network adapter, access point, at router ay gumagamit ng antenna upang makatanggap ng mga signal sa WLAN. Ang ilang mga wireless antenna, tulad ng mga nasa adapter, ay nasa loob ng unit. Ang iba pang antenna, tulad ng mga nasa maraming access point, ay nakikita sa labas.
Ang mga normal na antenna na ipinadala kasama ng mga wireless na produkto ay nagbibigay ng sapat na pagtanggap sa karamihan ng mga kaso. Gayunpaman, maaari kang mag-install ng opsyonal, add-on na antenna upang mapabuti ang pagtanggap. Sa pangkalahatan, hindi mo malalaman kung kakailanganin mo ang kagamitang ito hanggang matapos mo ang pangunahing pag-setup ng network.
Wireless Signal Boosters
Ang ilang mga manufacturer ng mga wireless access point at router ay nagbebenta ng mga signal booster. Ang isang signal booster ay nagpapataas ng lakas ng base station transmitter. Posibleng gumamit ng mga signal booster at add-on na antenna para pahusayin ang wireless network transmission at reception nang sabay-sabay.
Ang parehong mga antenna at signal booster ay maaaring maging isang mahalagang karagdagan sa ilang home network pagkatapos maisagawa ang mga pangunahing kaalaman. Maaari silang magdala ng mga out-of-range na computer sa saklaw ng WLAN, at pinapahusay din nila ang pagganap ng network sa ilang mga kaso.
WLAN Configurations
Upang i-maximize ang functionality ng iyong network, ihanda ang iyong mga sagot para sa mga sumusunod na tanong:
- Gusto mo bang palawigin ang iyong wired home network gamit ang isang WLAN, o gagawa ka ba ng bagong network?
- Ilang wireless computer ang balak mong i-network, at saan sila mapupunta sa bahay?
- Anong mga operating system ang gagawin mo o tatakbo ka sa iyong mga naka-network na computer?
- Kailangan mo bang ibahagi ang iyong koneksyon sa internet sa mga wireless na computer? Paano mo pa gagamitin ang WLAN na ito? Pagbabahagi ng file? Network gaming?
Mag-install ng Wireless Router
Ang isang wireless router ay sumusuporta sa isang WLAN. Gumamit ng wireless router sa iyong network kung:
- Ginagawa mo ang iyong unang home network.
- Gusto mong muling buuin ang iyong home network para maging all-wireless.
- Gusto mong panatilihing simple hangga't maaari ang iyong pag-install ng WLAN.
I-install ang wireless router sa isang sentral na lokasyon sa loob ng bahay. Kung paano gumagana ang Wi-Fi networking, ang mga computer na mas malapit sa router (karaniwan ay nasa parehong kwarto o nasa linya ng paningin) ay nakakakuha ng mas mahusay na bilis ng network kaysa sa mga computer na mas malayo.
- Ikonekta ang wireless router sa isang saksakan ng kuryente at opsyonal sa isang mapagkukunan ng koneksyon sa internet. Sinusuportahan ng lahat ng modernong wireless router ang mga broadband modem. Bukod pa rito, dahil naglalaman ang mga wireless router ng built-in na access point, maaari ka ring magkonekta ng wired router, switch, o hub.
-
Piliin ang iyong pangalan ng network. Sa Wi-Fi networking, ang pangalan ng network ay madalas na tinatawag na SSID. Bagama't nagpapadala ang mga router na may default na pangalan, pinakamahusay na baguhin ito para sa mga kadahilanang pangseguridad. Kumonsulta sa dokumentasyon ng produkto para mahanap ang pangalan ng network para sa iyong wireless router.
Ang router at lahat ng computer sa WLAN ay dapat magbahagi ng parehong SSID.
- Sundin ang dokumentasyon ng router upang paganahin ang seguridad ng WEP, i-on ang mga feature ng firewall, at itakda ang anumang iba pang inirerekomendang parameter.
Mag-install ng Wireless Access Point
Ang isang wireless access point ay sumusuporta sa isang WLAN. Gumamit ng wireless access point sa iyong home network kung:
- Hindi mo kailangan ang mga karagdagang feature na ibinibigay ng wireless router.
- Nagpapalawak ka ng kasalukuyang wired Ethernet home network.
- Mayroon kang (o planong magkaroon) ng apat o higit pang wireless na computer na nakakalat sa buong tahanan.
I-install ang iyong access point sa isang sentral na lokasyon, kung maaari. Ikonekta ang power at cable ang access point sa iyong LAN router, switch, o hub.
Wala kang iko-configure na firewall, ngunit dapat ka pa ring magtakda ng pangalan ng network at paganahin ang WEP sa access point sa yugtong ito.

I-configure ang Wireless Adapter
I-configure ang mga adapter pagkatapos i-set up ang wireless router o access point (kung mayroon ka nito). Ipasok ang mga adapter sa iyong mga computer gaya ng ipinaliwanag sa dokumentasyon ng produkto. Kinakailangan ng mga Wi-Fi adapter na mag-install ka ng TCP/IP sa host computer.
Ang mga tagagawa ay nagbibigay ng mga kagamitan sa pagsasaayos para sa kanilang mga adaptor. Halimbawa, sa Windows operating system, ang mga adapter ay karaniwang may graphic user interface (GUI) na naa-access mula sa Start Menu o taskbar pagkatapos mong i-install ang hardware. Ang GUI ay kung saan mo itatakda ang pangalan ng network (SSID) at i-on ang WEP. Maaari ka ring magtakda ng ilang iba pang parameter.
Ang lahat ng wireless adapter ay dapat gumamit ng parehong mga setting ng parameter para gumana nang maayos ang iyong WLAN.
Mag-configure ng Ad-Hoc Home WLAN
Ang bawat Wi-Fi adapter ay nangangailangan sa iyo na pumili sa pagitan ng infrastructure mode (tinatawag na access point mode sa ilang configuration tool) at ad-hoc wireless (peer-to-peer) mode. Itakda ang bawat wireless adapter para sa infrastructure mode. Sa mode na ito, awtomatikong nakikita at itinatakda ng mga wireless adapter ang kanilang WLAN channel number upang tumugma sa access point (router).
Bilang kahalili, itakda ang lahat ng wireless adapter na gumamit ng ad hoc mode. Kapag pinagana mo ang mode na ito, makakakita ka ng hiwalay na setting para sa channel number.
Ang lahat ng adapter sa iyong ad hoc wireless LAN ay nangangailangan ng pagtutugma ng mga numero ng channel.
Ad-hoc home WLAN configurations ay gumagana nang maayos sa mga tahanan na may kaunting computer lang na medyo malapit sa isa't isa. Magagamit mo rin ang configuration na ito bilang fallback na opsyon kung masira ang iyong access point o router.
I-configure ang Software Internet Connection Sharing
Maaari kang magbahagi ng koneksyon sa internet sa isang ad hoc wireless network. Upang gawin ito, italaga ang isa sa iyong mga computer bilang host (mabisang kapalit ng isang router). Pinapanatili ng computer na iyon ang koneksyon ng modem at dapat ay naka-on kapag ginamit mo ang network. Nag-aalok ang Microsoft Windows ng feature na tinatawag na Internet Connection Sharing (ICS) na gumagana sa mga ad-hoc WLAN.
Wireless Signal Interference sa loob ng Home
Kapag nag-i-install ng Wi-Fi router o access point, mag-ingat sa signal interference mula sa iba pang appliances sa bahay. Sa partikular, huwag i-install ang unit sa loob ng 3 hanggang 10 talampakan (mga 1 hanggang 3 m) mula sa microwave oven. Ang iba pang karaniwang wireless interference source ay 2.4 GHz cordless phones, baby monitor, garage door openers, at ilang home automation device.
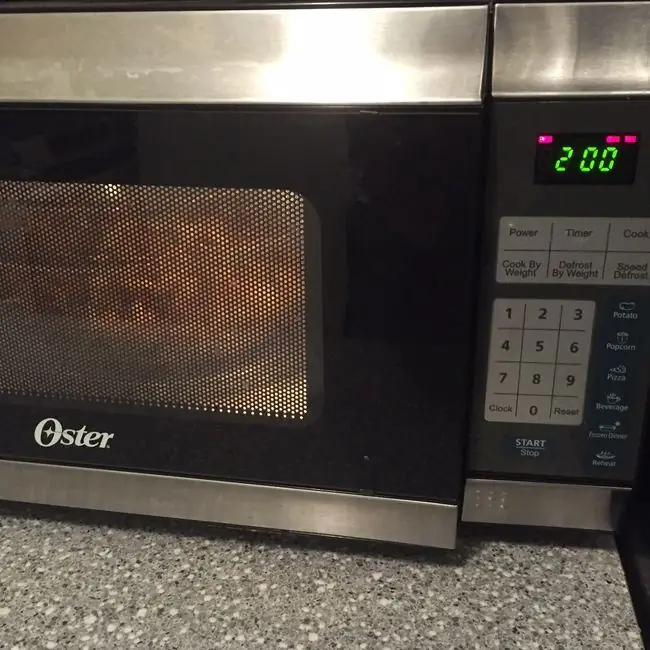
Kung nakatira ka sa isang bahay na may ladrilyo o plaster na pader o may metal na framing, maaaring mahirapan kang magpanatili ng malakas na signal ng network sa pagitan ng mga kuwarto.
Sinusuportahan ng Wi-Fi ang hanay ng signal hanggang 300 talampakan (mga 100 m), ngunit binabawasan ng mga pisikal na hadlang ang saklaw na ito. Maaaring makaapekto ang mga sagabal sa lahat ng 802.11 na komunikasyon (802.11a at iba pang 5 GHz radio na higit sa 2.4 GHz); tandaan ito kapag nag-i-install ng mga device.
Wireless Router at Access Point Interference mula sa Labas
Sa mga lugar na makapal ang populasyon, karaniwan nang ang mga wireless na signal mula sa home network ng isang tao ay tumagos sa isang kalapit na bahay at lumikha ng interference. Ang problemang ito ay kadalasang nangyayari kapag ang parehong sambahayan ay nagtatakda ng magkasalungat na mga channel ng komunikasyon. Kapag nag-configure ng router (access point), maaari mong (maliban sa ilang lokal) baguhin ang numero ng channel na ginagamit ng iyong mga device.
Halimbawa, sa United States, maaari kang pumili ng anumang numero ng channel ng Wi-Fi sa pagitan ng 1 at 11. Kung makatagpo ka ng interference mula sa mga kapitbahay, i-coordinate ang mga setting ng channel sa kanila. Ang paggamit lamang ng iba't ibang mga numero ng channel ay hindi palaging malulutas ang problema. Gayunpaman, kung ang parehong partido ay gumagamit ng ibang isa sa mga numero ng channel 1, 6, o 11, magagarantiya iyon sa pag-aalis ng interference sa cross-network.

Pag-filter ng MAC Address
Ang mga mas bagong wireless router (access point) ay sumusuporta sa isang security feature na tinatawag na Media Access Control (MAC para sa maikli) na pag-filter ng address. Nagbibigay-daan sa iyo ang feature na ito na magrehistro ng mga wireless adapter sa iyong router (access point) at pilitin ang unit na tanggihan ang mga komunikasyon mula sa anumang wireless device na wala sa listahan. Ang pag-filter ng MAC address na sinamahan ng malakas na pag-encrypt ng Wi-Fi (perpektong WPA2 o mas mahusay) ay nagbibigay ng mahusay na proteksyon sa seguridad.
Mga Profile ng Wireless Adapter
Maraming wireless adapter ang sumusuporta sa isang feature na tinatawag na profiles na nagbibigay-daan sa iyong mag-set up at mag-save ng maraming WLAN configuration. Halimbawa, maaari kang gumawa ng ad hoc configuration para sa iyong home WLAN at isang infrastructure mode configuration para sa iyong opisina at pagkatapos ay lumipat sa pagitan ng dalawang profile kung kinakailangan.
Mag-set up ng mga profile sa anumang mga computer na plano mong ilipat sa pagitan ng iyong home network at isa pang WLAN; ang oras na ginugugol mo ngayon ay makakatipid ng oras at paglala sa ibang pagkakataon.
Wireless Security
Kabilang sa mga opsyon na makikita mo para sa pag-activate ng wireless na seguridad sa mga home network, ang WPA3 ay itinuturing na pinakamahusay. Gayunpaman, maaaring hindi sinusuportahan ng ilang gear ang mas mataas na antas ng proteksyon na ito. Gumagana nang maayos ang ordinaryong WPA sa karamihan ng mga network at isang angkop na alternatibong fallback sa WPA3.
Iwasang gumamit ng mas lumang mga teknolohiya ng WEP kung posible, maliban bilang huling paraan. Tinutulungan ng WEP na pigilan ang mga tao na mag-log in sa iyong network ngunit nag-aalok ng kaunting proteksyon laban sa mga umaatake.
Para i-set up ang wireless na seguridad, pumili ng paraan at magtalaga ng mahabang code number na tinatawag na key o passphrase sa router at lahat ng device. Dapat mong i-configure ang pagtutugma ng mga setting ng seguridad sa router at sa client device para gumana ang wireless na koneksyon. Panatilihing sikreto ang iyong passphrase, dahil maaaring sumali ang iba sa network mo kung alam nila ang code.
Mga Pangkalahatang Tip
Kung natapos mo nang i-install ang mga bahagi, ngunit hindi gumagana nang tama ang iyong home network, i-troubleshoot ang pamamaraan:
- Hindi maabot ang internet? Pansamantalang i-off ang firewall upang matukoy kung mayroon kang problema sa configuration ng firewall o iba pang isyu.
- I-on at subukan ang mga wireless adapter nang paisa-isa upang matukoy kung ang mga problema ay mula sa isang computer o karaniwan sa lahat.
- Sumubok ng ad hoc wireless configuration kung hindi gumagana ang infrastructure mode networking, at baka may matukoy kang problema sa iyong access point o router.
- Habang binubuo mo ang iyong network, isulat ang mga setting tulad ng pangalan ng network, security key o passphrase, MAC address, at Wi-Fi channel number.
- Huwag mag-alala na magkamali. Maaari mong baguhin ang alinman sa iyong mga setting ng WLAN anumang oras.
Huwag magtaka kung ang pagganap ng iyong network ay hindi tumutugma sa mga numerong inilista ng mga tagagawa ng kagamitan. Halimbawa, bagama't teknikal na sinusuportahan ng kagamitan ng 802.11g ang 54 Mbps bandwidth, iyon ay isang teoretikal na maximum na hindi maaaring aktwal na makamit ng mga device.
Malaking halaga ng Wi-Fi network bandwidth ang napupunta sa overhead na hindi mo makontrol. Asahan na hindi hihigit sa kalahati ng maximum na bandwidth (humigit-kumulang 20 Mbps para sa isang link na 54 Mbps) sa iyong home network.






