Ang BAD_POOL_CALLER, na kilala rin sa BSOD STOP code nito na 0x000000C2 (o 0xC2), ay nangangahulugan na ang kasalukuyang thread ng processor ay gumagawa ng masamang kahilingan sa pool.
Ano ang ibig sabihin nito? Maaari itong tumuro sa isang sitwasyon kung saan sinusubukan ng isang piraso ng software na gumamit ng thread ng processor na hindi available dahil ginagamit ito ng ibang program. Maaari rin itong mangahulugan na wala na ang thread.
Sa maraming sitwasyon, ang 0xC2 Bad Pool Caller error ay nagpapahiwatig ng isyu sa driver ng device.
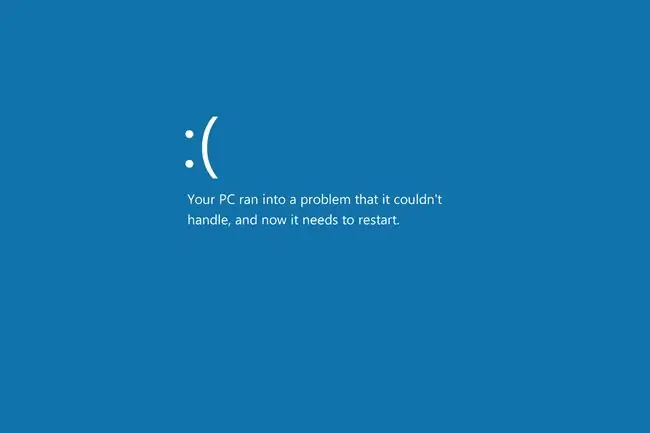
STOP 0x000000C2 Errors
Palaging lalabas ang error sa isang STOP na mensahe, na mas karaniwang tinatawag na Blue Screen of Death (BSOD). Makikita mo ito sa unang pag-start ng iyong computer, pagkatapos mong mag-log in kapag gumagawa ng partikular na bagay tulad ng pag-play ng video o pagbubukas ng program, o kahit pagkatapos ng bagong pag-install ng Windows 10.
Ang screen ng error ay karaniwang nagpapakita ng mensahe tulad ng isa sa mga ito:
- Nagkaroon ng problema ang iyong PC at kailangang i-restart. Kung gusto mong malaman ang higit pa, maaari kang maghanap online sa ibang pagkakataon para sa error na ito: BAD_POOL_CALLER
- Stop code: BAD_POOL_CALLER
Kung ang STOP 0x000000C2 ay hindi ang eksaktong STOP code na nakikita mo, o ang BAD_POOL_CALLER ay hindi ang parehong mensahe, tingnan ang aming Kumpletong Listahan ng STOP Error Codes at sumangguni sa impormasyon sa pag-troubleshoot para sa STOP na mensahe na iyong nakikita.
Paano Ayusin ang Bad Pool Caller Error sa Windows 10
Sundin ang mga hakbang na ito upang matugunan ang mga posibleng simpleng pag-aayos bago lumipat sa mas kumplikado at hindi gaanong kapaki-pakinabang na mga tip:
-
I-restart ang iyong computer. Ang error ay maaaring pansamantala lang kaya isang simpleng pag-reboot lang ang kailangan.
Dahil malamang na nasa screen ka ng error, ang pinakamahusay na paraan upang mag-restart ay ang pindutin ang power button (maaaring kailanganin mong pigilan ito). Pagkatapos ng ilang segundo, pindutin itong muli upang simulan ang pag-back up.
-
Alisin ang mga kamakailang naka-install na program. O, hindi bababa sa, ganap na isara ang mga ito at tingnan kung babalik ang error.
Mga tool sa antivirus at iba pang software ay maaaring nakakasagabal sa isa pang bahagi ng iyong computer, tulad ng isang driver, na nagdudulot ng 0xC2 error. Kung gagana ito upang ihinto ang BSOD, maaaring kailanganin mong maghanap ng alternatibong programa.
Para sa anumang dahilan, nagtagumpay ang ilang user sa pag-aayos ng BAD_POOL_CALLER error sa pamamagitan ng pag-uninstall ng Dell SupportAssist. Kung mayroon ka nito, gamitin ang isa sa mga program mula sa listahang naka-link sa itaas upang tanggalin ito bago magpatuloy sa iba pang mga mungkahing ito. Maaari mo ring subukang i-install muli ito kung ang isang lumang bersyon ang dapat sisihin sa error.
Maliban kung ang BAD_POOL_CALLER error ay isang bagay na nakita mo na sa nakaraan at gumagana nang maayos ang iyong computer ngayon, kakailanganin mong mag-boot sa Safe Mode na may Networking upang makumpleto ang hakbang na ito at ang karamihan sa iba pa sa ibaba.
-
Tingnan kung may mga update sa driver. May mga bug ang ilang driver na nagti-trigger ng partikular na error sa blue screen na ito.
Ang paggawa nito ay isang karaniwang solusyon para sa 0x000000C2 error, kaya subukang subukan ang lahat ng tatlong tip na ito:
- Mag-scan para sa mga pagbabago sa hardware sa pamamagitan ng pagbubukas ng Device Manager, pag-right click sa iyong computer sa itaas ng listahan, pagpili sa Scan for hardware changes, at pagkatapos ay mag-reboot. Ito ay magti-trigger sa Windows na tingnan ang mga driver, ngunit maaaring hindi ito gumana sa lahat ng device.
- Mag-boot sa Safe Mode (tiyaking ito ay may suporta sa networking; tingnan ang hakbang 2) at gumamit ng driver updater tool.
- Manu-manong i-update ang mga driver. Ang ilang mga gumagamit na nakakaranas ng error na ito ay kailangang i-unzip ang driver at gamitin ang Device Manager upang i-update ito nang manu-mano. Nasa link na iyon ang lahat ng direksyon.
-
I-uninstall ang mga kamakailang update sa Windows. Ang isa sa mga ito ay maaaring nagti-trigger ng BSOD.
Kung nabuksan mo na ang menu ng Advanced na Startup Options, pumunta sa Troubleshoot > Advanced options > Uninstall Updatespara tanggalin ang pinakabagong kalidad o update sa feature.

Image Kung hindi, buksan ang Control Panel at hanapin at piliin ang Tingnan ang mga naka-install na update. Piliin ang pinakabagong update (o piliin ang pinaghihinalaan mong maaaring isyu), piliin ang I-uninstall at pagkatapos ay Oo, at i-restart ang computer.

Image -
Gamitin ang System Restore upang ibalik ang computer sa dating estado. Aalisin nito ang mga kamakailang pagbabago sa system na maaaring naging dahilan ng error sa Bad Pool Caller.
Aalisin din ang mga update sa Windows na naka-install sa pagitan ngayon at ang restore point, na maganda kung may ilang update sa nakaraang hakbang na hindi mo matanggal.
Maaari mong simulan ang tool na ito mula sa isang Command Prompt gamit ang rstrui.exe na command kung iyon lang ang naa-access mo. Gumagana rin ito sa ASO menu na binanggit sa nakaraang hakbang.
Kung inaayos ng hakbang na ito ang problema, tingnan ang Paano Pigilan ang Mga Update sa Windows Mula sa Pag-crash ng Iyong PC. Kakailanganin mong gumawa ng mga pagbabago sa kung paano ito iko-configure at sundin ang ilang pinakamahuhusay na kagawian tungkol sa muling pag-install ng mga update, o maaari mong maranasan ang parehong problema sa susunod na awtomatikong i-install muli ng Windows ang mga patch na iyon.
- Boot sa Windows Memory Diagnostic tool upang makita kung memorya ang dapat sisihin sa error. Kung gayon, maaaring kailanganin mong palitan ang masamang RAM.
- Naresolba ang ilang error sa BSOD pagkatapos ng pag-update ng BIOS. Sa lahat ng nasa itaas na nakumpleto nang walang tagumpay, ito ang iyong susunod na pinakamahusay na opsyon.
-
Patakbuhin ang Driver Verifier. Ito ay kasama sa Windows 10; isagawa ang verifier na command sa isang Command Prompt upang makapagsimula. Kung hindi ka sigurado kung aling (mga) driver ang susuriin, piliin ang opsyon upang i-verify ang lahat ng ito.
Nagbibigay ang Microsoft ng higit pang impormasyon tungkol sa tool na ito sa link na iyon.
Ito ay isang advanced na hakbang na maaari mong laktawan kung hindi ka komportableng gawin ito. Ngunit kung mabigo ang lahat, maaaring kailanganin mong bumalik dito at kumpletuhin ito.
- Magpatakbo ng registry cleaner program para ayusin ang mga isyu na nauugnay sa registry. Dahil nagawa mo na ito nang walang anumang tagumpay, isaalang-alang ito na isang huling-ditch na pagsisikap bago ang huling mungkahi sa ibaba.
-
Gamitin ang I-reset ang PC na ito upang muling i-install ang Windows 10. Sa puntong ito, ang isang error sa software na tulad nito ay naaayos lamang sa pamamagitan ng kumpletong muling pag-install ng operating system.
Sa panahon ng prosesong ito, maaari mong piliing panatilihing buo ang iyong mga personal na file o hindi. Tingnan ang Paano I-reset ang Iyong PC sa Windows 10 para sa tulong.
Nararanasan pa rin ng ilang tao ang BAD_POOL_CALLER BSOD sa Windows 10 pagkatapos ng muling pag-install. Malamang na dahil ito sa isang isyu sa programa o driver, kaya siguraduhing inalis mo muna ang mga bagay na iyon sa pamamagitan ng pagkumpleto ng mga hakbang 2 at 3.
Kailangan ng Higit pang Tulong?
Kung hindi ka interesadong ayusin ang problemang ito sa iyong sarili, tingnan ang Paano Ko Maaayos ang Aking Computer? para sa buong listahan ng iyong mga opsyon sa suporta, kasama ang tulong sa lahat ng bagay tulad ng pag-iisip ng mga gastos sa pagkumpuni, pagtanggal ng iyong mga file, pagpili ng serbisyo sa pagkukumpuni, at marami pa.






