Ano ang Dapat Malaman
- Gumamit ng mga adapter: Gumamit ng Lightning to USB-3 o USB-C to USB adapter at USB to Ethernet adapter para kumonekta sa Ethernet.
- Isa pang opsyon: Gumamit ng USB hub na may Ethernet port.
Ipinapaliwanag ng artikulong ito kung paano ikonekta ang iyong iPad sa isang wired Ethernet internet port, kahit na ito ay isang wireless device.
Nalalapat ang mga tagubiling ito sa mga modelo ng iPad na may mga USB-C port at Lightning connector. Kung mayroon kang mas lumang iPad na may 30-pin connector, maaari mong gamitin ang mga tagubiling ito gamit ang Lightning to 30-pin adapter.
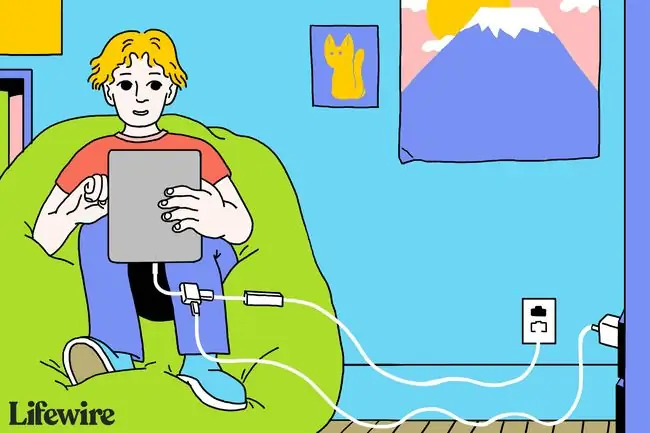
Gumamit ng Lightning at USB Adapter para sa Wired Access
Kung ang iyong iPad ay may Lightning connector, gamitin ang Apple's Lightning to USB-3 Camera Adapter. Ang adapter na ito ay may kasamang Lightning port para isaksak sa isang saksakan ng kuryente para i-charge ang iPad habang ginagamit mo ito. Naglalaman din ito ng USB port, na nangangahulugang maaari nitong ikonekta ang anumang katugmang USB device sa iPad, gaya ng mga wired na keyboard at MIDI device.
Ang mga bagong henerasyong iPad na may mga USB-C port ay nangangailangan ng USB-C to USB adapter.
Sa alinmang sitwasyon, kakailanganin mo rin ng USB to Ethernet adapter. Pinakamahusay na gumagana ang solusyon na ito sa USB to Ethernet Adapter ng Apple na may numero ng modelo na MC704LL/A.
Bagaman maaari kang gumamit ng solusyon para gumana nang tama ang iba pang mga cable, maaari kang makaranas ng mga problema sa paggamit ng mga adapter ng ibang vendor.
- Ikonekta ang Lightning sa USB-3 adapter sa iyong iPad.
- Kung gumagamit ang iyong iPad ng USB-C connector, isaksak ang USB-C sa USB adapter sa device.
- Isaksak ang USB adapter sa USB to Ethernet adapter at pagkatapos ay ikonekta ang huli sa network gamit ang isang Ethernet cable.
- Buksan ang Settings at hanapin ang Ethernet upang kumpirmahin na nakakonekta ka.
Gumamit ng USB Hub
Kung hindi gumagana nang maayos ang iyong USB to Ethernet adapter sa Lightning to USB-3 adapter o mayroon kang iPad na konektado sa USB-C, isaalang-alang ang USB hub. Idagdag ang accessory na ito sa tabi ng USB adapter o sa halip na USB to Ethernet adapter para kumonekta sa Ethernet habang ginagamit din ang iba't ibang port. Kung gusto mong panatilihing naka-charge at nakakonekta ang iyong iPad sa Ethernet, maghanap ng modelong may power delivery port.
- Ikonekta ang USB hub sa iPad. Gumamit ng Lighting to USB adapter kung kinakailangan.
- Ikabit ang USB sa Ethernet adapter sa isang USB port sa hub at ikonekta ang isang Ethernet cord. O gamitin ang Ethernet port ng hub.
- Ikonekta ang Ethernet adapter at Ethernet cable o ang Ethernet cord nang direkta mula sa hub patungo sa isang router o network port.
- Sa Settings, makikita mo ang Ethernet na opsyon sa menu. Kinukumpirma ng nakikitang setting na ito na nakakonekta ang iyong iPad.
Kung nakakaranas ka ng anumang mga problema, i-restart ang iPad at gawin muli ang mga hakbang.
Kung kailangan mong i-hook ang iyong iPad sa isang network kung saan mayroong available na port ngunit walang Wi-Fi, gumamit ng portable router at Ethernet cable bilang alternatibo. Ang mga pocket-sized na router ay maaaring maging isang mahusay na solusyon dahil hindi sila nangangailangan ng maraming adapter upang gumana at kadalasan ay mabilis na i-install.






