Ano ang Dapat Malaman
- Easiest: Buksan ang Start menu > type command > i-right-click ang Command Prompt app > Run as administrator.
- Type netstat -ab > pindutin ang Enter > hanapin ang mga item sa status na "PAKINIG."
- Ang alternatibo ay gumamit ng third-party na app: Gusto namin ang TCPView, Nirsoft CurrPorts, at PortQry Command Line Port Scanner.
Binabalangkas ng artikulong ito kung paano tingnan ang mga bukas na port sa Windows 10, na kinakailangan kung hindi ma-access ng application ang internet o gusto mong mag-block ng application.
Paano Tingnan Kung Bukas ang Port sa Netstat
Ang pinakamadaling paraan upang tingnan kung ang isang port ay bukas sa Windows 10 ay sa pamamagitan ng paggamit ng Netstat command. Ang 'Netstat' ay maikli para sa mga istatistika ng network. Ipapakita nito sa iyo kung anong mga port ang kasalukuyang ginagamit ng bawat internet protocol (tulad ng TCP, FTP, atbp.).
Maraming parameter ang command, ngunit ang mga kakailanganin mong gamitin para tingnan kung bukas ang isang port ay (a), na nagbibigay ng mga aktibong port, at (b), na magsasabi sa iyo ng pangalan ng ang mga proseso gamit ang mga port na iyon.
-
Piliin ang Start menu at i-type ang "command." Mag-right-click sa Command Prompt app at piliin ang Run as administrator.

Image -
Type netstat -ab at pindutin ang Enter Makakakita ka ng mahabang listahan ng mga resulta, depende sa kung ano ang kasalukuyang kumokonekta sa network. Makakakita ka ng listahan ng mga tumatakbong proseso. Ang mga bukas na numero ng port ay pagkatapos ng huling colon sa lokal na IP address (ang nasa kaliwa).

Image -
Hanapin ang mga item sa listahan na may status na "PAKINIG." Ito ang mga prosesong nakikipag-ugnayan sa pamamagitan ng isa sa mga kasalukuyang nakabukas na port.

Image -
Kung gusto mong malaman ang pangalan ng program na may partikular na port na nakabukas, pagkatapos ay i-type ang netstat -aon at pindutin ang Enter Ang command na ito ipapakita ang protocol na ginagamit ng app, ang mga lokal at malalayong IP address, at higit sa lahat, ang PID ng application gamit ang port na iyon (ang numero sa dulong kanan). Tandaang hanapin ang status na LISTENING.

Image -
Para mahanap ang application na nauugnay sa PID na iyon, i-right click ang task manager at piliin ang Task Manager. Piliin ang tab na Details. Hanapin sa field ng PID ang PID na iyong nabanggit mula sa screen ng command prompt.

Image
Paano Suriin Kung Gumagana ang isang Port Gamit ang Mga Third-Party na App
Kung ayaw mong gamitin ang command prompt para tingnan kung may mga bukas na port, may napakadaling gamitin na third-party na app na makakatulong.
TCPView
Ang TCPView ay isang utility na kasama sa Microsoft Sysinternals na nagpapakita sa iyo ng listahan ng lahat ng tumatakbong proseso at ang mga nauugnay na open port ng mga ito. Ang app na ito ay nagpapakita ng mga port ng pagbubukas at pagsasara at packet transfer, lahat sa real-time.
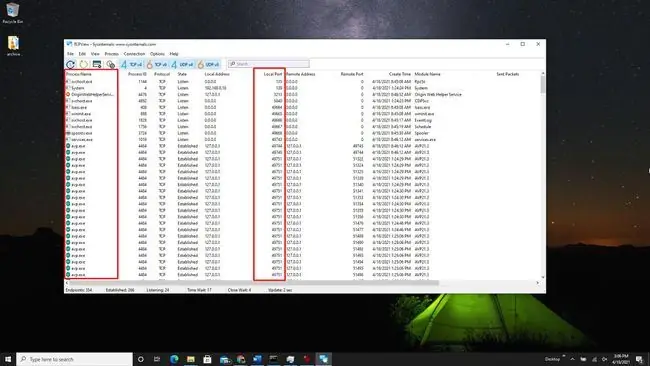
Nirsoft CurrPorts
Ang
Nirsoft CurrPorts ay isa pang utility upang makita ang lahat ng port na kasalukuyang ginagamit ng mga application at serbisyo sa iyong system. Hanapin lang ang column na local port para makita kung alin sa mga port ng iyong computer ang aktibo.
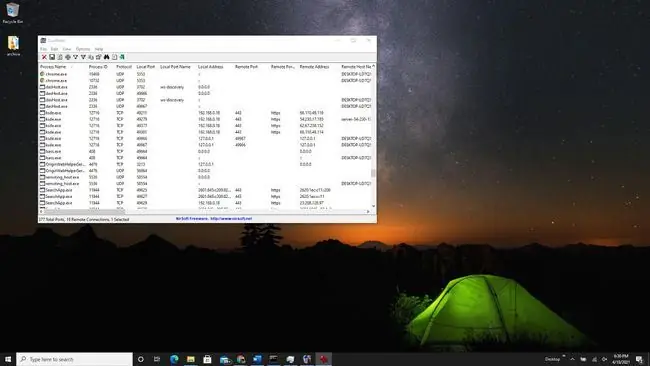
Kasama rin sa listahan ang mga port na nakakonekta sa remote na dulo (ang server out sa internet).
PortQry Command Line Port Scanner
I-install ang PortQry Command Line Port Scanner para sa isa pang command-line utility na nakatuon sa pag-scan sa iyong computer para sa mga bukas na port. Kapag na-install mo ito, buksan ang Command Prompt sa administrator mode. Awtomatikong nag-i-install ang PortQry sa direktoryo ng C:\PortQryV2, kaya baguhin ang direktoryo ng iyong command prompt sa direktoryo na iyon.
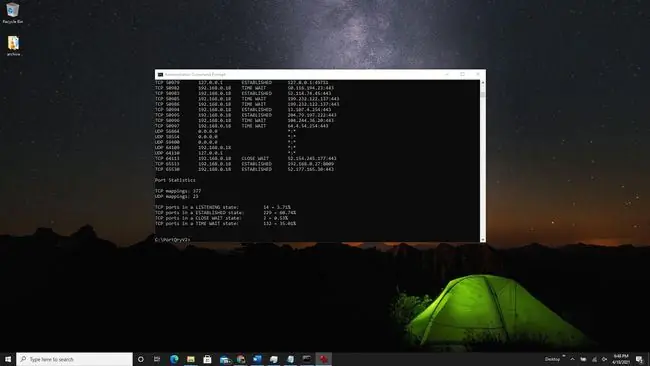
I-type ang command portqry.exe -local upang makita ang lahat ng bukas na TCP at UDP port para sa iyong machine. Ipapakita nito sa iyo ang lahat ng makikita mo gamit ang NetStat command, kasama ang mga port mapping at kung ilang port ang nasa bawat estado.
Ano ang Port?
Ang mga application na tumatakbo sa iyong computer ay umabot at kumuha ng impormasyon at data mula sa mga server sa ibang lugar sa internet. Ang mga application na ito at ang server ay alam kung paano makipag-ugnayan batay sa kanilang IP address at ang port number.
Isipin ang IP address bilang address ng kalye at ang port number bilang numero ng apartment. Kung sinubukan ng server o application na makipag-ugnayan gamit ang anumang iba pang numero ng port, hindi ito gagana. "Isasara" ang bawat ibang pinto dahil sarado ang ibang mga port.






