Ipinapaliwanag ng artikulong ito kung paano mag-email sa maraming tatanggap gamit ang mga field na Cc at Bcc sa iyong email program.
Mag-email sa Maramihang Tatanggap Gamit ang Cc at Bcc
Ang bagong screen ng email sa bawat email program ay mayroong To field kung saan mo ilalagay ang pangalan o email address ng tatanggap. Maraming papalabas na screen ng email ang nagpapakita rin ng Cc na field, at ang ilan ay nagpapakita ng Bcc na field. Nakita mo man sila o hindi, available ang mga field na Cc at Bcc sa iyong email provider. Maaaring kailanganin mong gumawa ng karagdagang hakbang upang mahanap at maipakita ang mga ito.
Pagkatapos ipakita ang mga field sa itaas ng iyong email, maaari kang mag-type ng maraming email address hangga't gusto mo, bawat isa ay pinaghihiwalay ng kuwit. Ang iyong papalabas na email ay mapupunta sa bawat taong nakalista sa mga field na Cc at Bcc, kasama ng sinuman sa field na Para kay.
Paano Hanapin at Buksan ang Cc at Bcc Fields
Kung hindi mo nakikita ang mga field ng Cc at Bcc, kailangan mong hanapin ang mga ito. Kapag na-activate mo na ang mga field, maaaring manatili ang mga ito (o maaaring hindi, depende sa email program) para sa bawat bagong email na iyong ipapadala.
Halimbawa: Sa Gmail, piliin ang alinman sa Cc o Bcc (o pareho) sa kanang sulok sa itaas ng isang bagong mensahe.
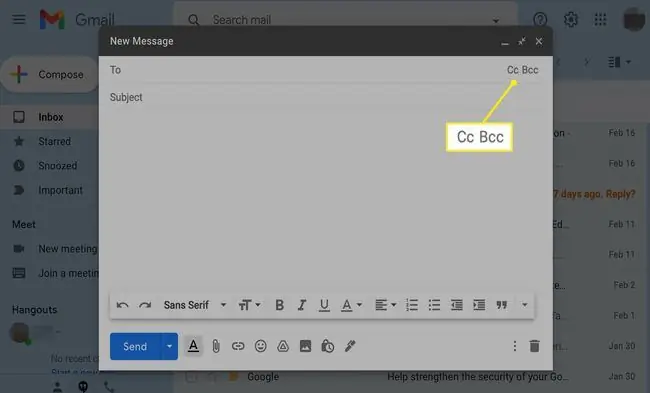
Walang one-size-fits-all place na makikita. Sa Safari, pinipili ang mga field sa tab na View; sa Outlook, available ang mga ito sa seksyong Options.
Ano ang Ibig Sabihin ng Cc at Paano Ito Gamitin
Ang Cc ay maikli para sa carbon copy. Bago naging digital ang mail, ginawang posible ng carbon copy paper na ipadala ang parehong sulat sa dalawang tao nang hindi ito sinusulat o tina-type nang dalawang beses.
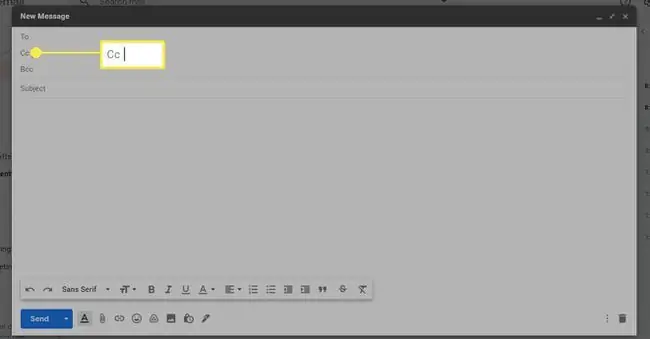
Kapag ang isang email address ay inilagay sa Cc na field, ang taong iyon ay makakatanggap ng kopya ng mensaheng ipinadala sa tao sa To field. Ito ay kapaki-pakinabang para sa pagpapanatiling nakakaalam ng mga tao kahit na hindi sila ang focus ng mensahe.
Mahigit sa isang email address ang maaaring ilagay sa Cc field, at lahat ng address ay makakatanggap ng kopya ng email.
Paghiwalayin ang bawat email address ng kuwit.
Ang Mga Pagkukulang ng Cc
May ilang downsides sa pagpapadala ng mga carbon copy sa email. Kapag ginamit mo ang field na Cc, makikita ng orihinal na tatanggap at lahat ng tatanggap ng carbon copy ang mga email address kung saan ipinadala ang mensahe, at maaaring tutol ang ilang tao sa kanilang email address na maging pampubliko.
Dagdag pa, hindi maganda ang hitsura ng mga masikip na field ng Cc. Maaari silang maging medyo mahaba at tumagal ng espasyo sa screen. Mas masahol pa, kapag may tumugon sa lahat sa iyong mensahe, ang bawat addressee sa field ng Cc ay makakatanggap ng tugon.
Ano ang Ibig Sabihin ng Bcc at Paano Ito Gamitin
Ang Bcc ay nangangahulugang blind carbon copy. Itinatago ng field na ito ang mga email address na ipinasok dito. Tanging ang orihinal na nagpadala ng email ang makakatingin sa mga tatanggap ng Bcc. Kaya, para mapanatili ang maximum na anonymity, ilagay ang iyong email address sa To field at gamitin ang Bcc para sa mga tatanggap.
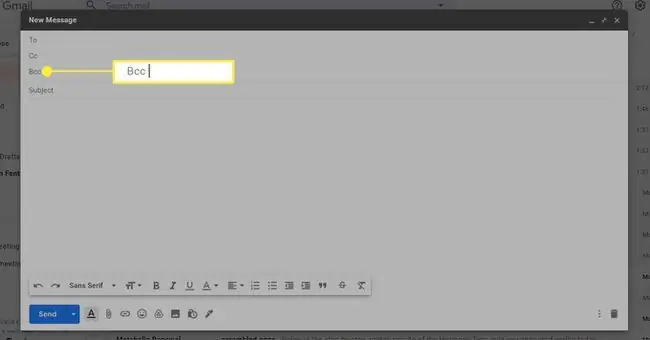
Ang mga tao sa field na Bcc ay hindi rin nakakatanggap ng mga email ng tugon mula kay Kay o sa mga tatanggap ng Cc, na madaling gamitin sa mahabang pag-uusap sa mail kung ayaw mong i-spam ang mga inbox ng lahat.
Ang Bcc ay kapaki-pakinabang din kapag nagpadala ka ng newsletter o nagpadala ng mensahe sa mga hindi nasabi na tatanggap.
Magdagdag ng Mga Bcc Recipient
Ang bawat operating system at email program ay may bahagyang naiibang paraan para sa pagdaragdag ng mga tatanggap ng Bcc. Narito kung paano magdagdag ng mga tatanggap ng Bcc sa Windows, macOS, at mga sikat na email program.
Magdagdag ng Mga Bcc Recipient sa Windows (AOL at Outlook Mail)
Para magdagdag ng mga tatanggap ng Bcc sa AOL, piliin ang Compose para magbukas ng bagong email, pagkatapos ay i-click ang Bcc sa Sa field. Ang patlang na Bcc pagkatapos ay ipinapakita sa ilalim ng patlang na Para. Maglagay ng mga address sa field na Bcc.
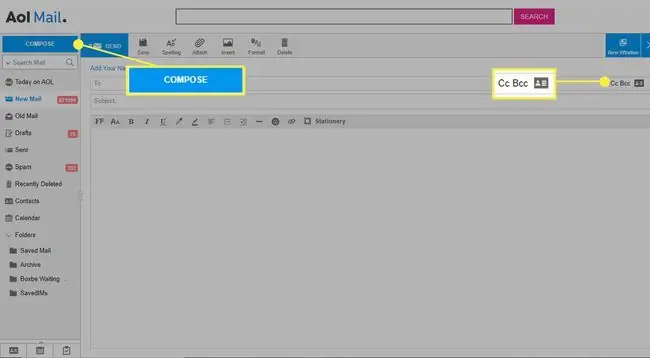
Para magdagdag ng mga tatanggap ng Bcc sa Outlook, magbukas ng bagong email, pagkatapos ay piliin ang Options. Piliin ang Show Fields (tatlong patayong tuldok) > Bcc upang idagdag ang mga tatanggap.
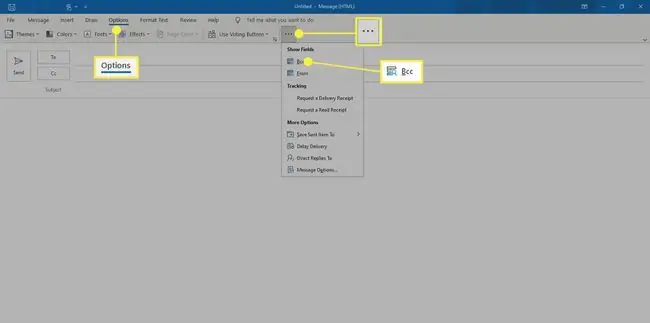
Kapag nagpasa o tumutugon sa isang email sa Outlook, pumunta sa tab na Mensahe (tatlong patayong tuldok sa kanang sulok sa itaas ng screen) para ma-access ang Show Fields.
Magdagdag ng Mga Bcc Recipient sa macOS
Para magdagdag ng mga Bcc recipient sa macOS, magbukas ng bagong email window at piliin ang View. I-type ang mga address sa field na Bcc Address.
Magdagdag ng Mga Bcc Recipient sa iOS Mail
Para magdagdag ng mga tatanggap ng Bcc sa iOS Mail, i-tap muna ang icon na Compose, pagkatapos ay i-tap ang Cc/Bcc, From para palawakin ang field. I-tap ang field na Bcc na nagpapakita at magdagdag ng mga tatanggap.
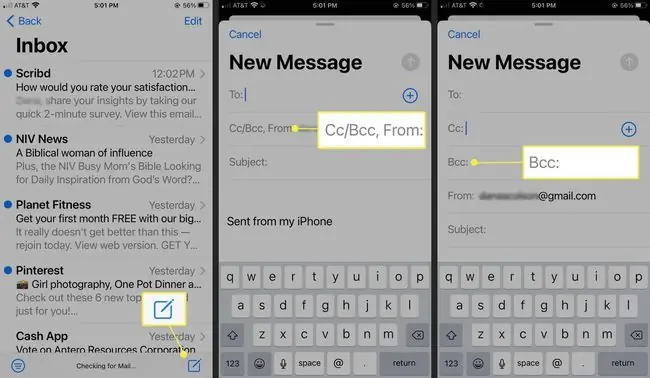
Magdagdag ng Mga Bcc Recipient sa Gmail, Outlook.com, at Yahoo Mail
Para magdagdag ng Mga Bcc Recipient sa Gmail, piliin ang Compose para magbukas ng bagong mensahe. Sa field na To, piliin ang down-arrow sa mga mobile device o Bcc sa desktop. Ilagay ang mga tatanggap sa field na Bcc na lalabas.
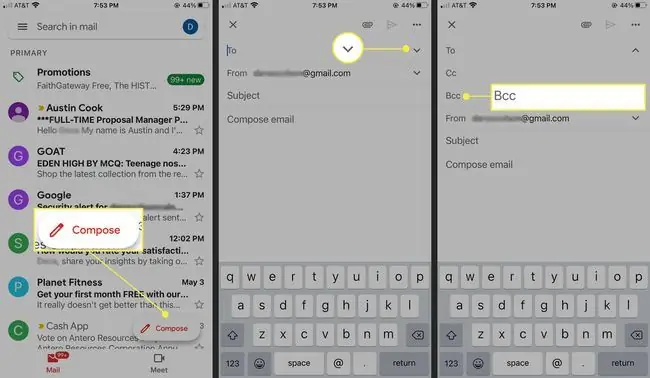
Ang keyboard shortcut para gumawa ng Bcc field sa Gmail sa Windows ay Ctrl+ Shift+ Bat Command +Shift +B sa macOS.
Upang magdagdag ng mga tatanggap ng Bcc sa Outlook.com, piliin ang Bagong Mensahe, pagkatapos ay piliin ang Bcc sa Mula field. Ilagay ang mga tatanggap sa field na Bcc na lalabas.
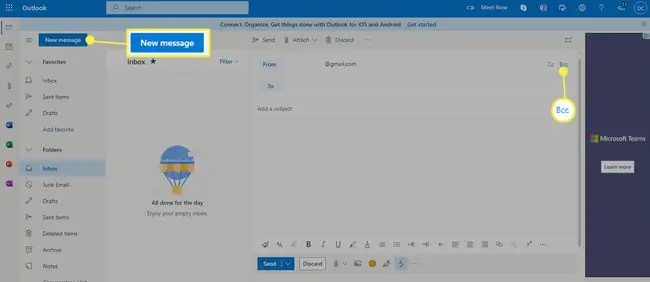
Para magdagdag ng mga tatanggap ng Bcc sa Yahoo Mail, piliin ang Compose para magbukas ng bagong mensahe, pagkatapos ay piliin ang CC / BCC saTO field. Ilagay ang mga tatanggap sa field na BCC.






