Ano ang Dapat Malaman
- Mail: Pindutin ang Command at + (plus key) upang palakihin ang mga nilalaman ng preview pane. Pindutin muli upang mag-zoom palapit; Command at - upang mag-zoom out.
- Palakihin ang text sa isang email sa pamamagitan ng pagbubukas ng mensahe at pagpili sa Format > Style > Bigger. Pansamantala rin ang pagbabagong ito.
- macOS shortcut: Pindutin ang Command+ Option+ + upang mag-zoom in oCommand +Option +- para mag-zoom out.
Paminsan-minsan, maaari kang makakita ng email na may napakaliit na text na mahirap basahin. Sa halip na mahirapan itong basahin, maaari mong dagdagan ang laki ng uri para mas madaling basahin. Nag-aalok ang Apple Mac OS X at macOS Mail ng ilang paraan upang magpakita ng mensaheng email sa mas malaking font.
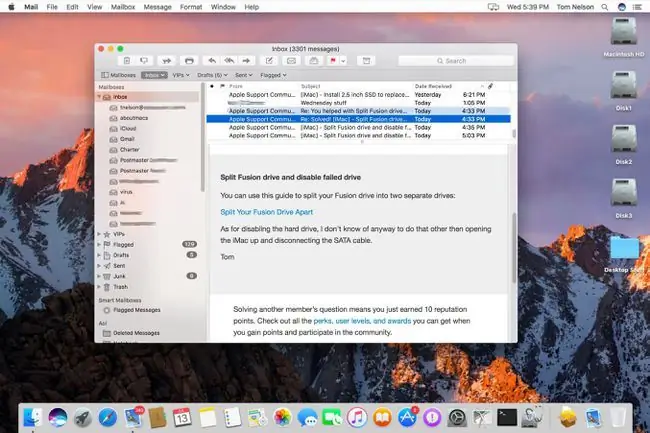
Paano Ipakita ang OS X at macOS Mail sa Mas Malaking Font
Malapit ka na sa keyboard shortcut mula sa pagbabasa ng email sa mas malaking laki ng font sa Mac OS X at macOS Mail:
Tanging ang nilalaman ng mensahe sa preview pane ay pinalaki o binabawasan gamit ang paraang ito. Ang mga sidebar at toolbar ng Mail, pati na rin ang header ng email, ay hindi nagbabago sa laki.
-
Buksan ang Mail na application sa iyong Mac at i-click ang isang email na mensahe upang buksan ito sa preview pane, na siyang malaking lugar kung saan makikita mo ang buong email.

Image -
Pindutin ang keyboard shortcut Command+ + (ang plus key) upang palakihin ang mga nilalaman ng preview pane, kasama ang text ng ang email. Ulitin ang keyboard shortcut nang maraming beses hangga't gusto mo. Sa bawat pagkakataon, lumalaki ang text.

Image - Para bawasan ang laki ng text, gamitin ang keyboard shortcut Command+- (ang minus key). Ang pagbabago ng laki gamit ang paraang ito (maaring palakihin o bawasan) ay pansamantala at hindi nai-save. Babalik ang email sa orihinal nitong laki kapag isinara mo ito.
-
Kung hindi mo gusto ang mga keyboard shortcut, maaari mong palakihin ang text sa isang email sa pamamagitan ng pagbubukas ng mensahe at pagpili sa Format sa Mail menu bar, na sinusundan ngEstilo at pagkatapos ay Mas malaki . Pansamantala rin ang pagbabagong ito.

Image
Maaari mo ring baguhin ang default na font na ginamit sa Apple Mail.
Gawing Mas Malaki ang Lahat sa Mac OS X at macOS
Sinumang user na nahihirapan sa paningin ay maaaring maging interesado sa pagpapalaki ng lahat sa display ng Mac, hindi lamang sa text sa mga email. Maaari mong gamitin ang mga keyboard shortcut ng Apple Mail para magawa ito, ngunit dapat mo munang i-activate ang feature sa System Preferences.
-
Buksan System Preferences mula sa Apple menu.

Image -
Click Accessibility.

Image -
Piliin ang Zoom sa sidebar at lagyan ng check ang kahon sa harap ng Gumamit ng mga keyboard shortcut para mag-zoom para i-activate ang feature.

Image -
Ngayong naka-activate na ang feature sa Mac, ang mga keyboard shortcut ay:
- I-toggle ang accessibility zoom on gamit ang Command+ Option+ 8.
- Mag-zoom in gamit ang Command+ Option+ + (plus sign).
- Mag-zoom out gamit ang Command+ Option+- (minus sign).
- Bumalik sa orihinal na display sa pamamagitan ng pag-uulit ng Command+ Option+ 8.






