Ano ang Dapat Malaman
- Pumunta sa Settings > Tingnan ang lahat ng setting > General. Sa ilalim ng Desktop Notifications, pumili ng opsyon, piliin ang Mag-click dito para paganahin ang desktop.
- I-refresh ang mga setting. Kung hindi gumagana ang mga notification, piliin ang padlock sa address bar > Mga setting ng site. Tiyaking Mga Notification ay nakatakda sa Allow.
- Sa Windows 10, paganahin ang mga notification mula sa Chrome sa Windows Action Center sa pamamagitan ng Mga setting ng notification at pagkilos.
Posibleng mag-set up ng mga notification sa desktop sa Gmail para makakuha ka ng mga alerto kapag nakatanggap ka ng mga bagong email. Makakakita ka pa ng mga notification kapag hindi mo aktibong ginagamit ang Gmail. Matutunan kung paano makakuha ng mga notification sa Gmail sa iyong desktop gamit ang anumang web browser.
Paano I-on ang Mga Alerto sa Desktop para sa Mga Bagong Mensahe sa Gmail
Ang pagpapagana ng mga alerto sa Gmail ay nangangailangan ng kaunting pagbabago sa iyong mga setting ng Gmail at pagkatapos ay sasabihin sa browser na tanggapin ang mga push alert.
-
Piliin ang Settings gear sa kanang sulok sa itaas ng Gmail, pagkatapos ay piliin ang Tingnan ang lahat ng setting mula sa drop-down na menu.

Image -
Piliin ang tab na General.

Image -
Mag-scroll pababa sa seksyong Desktop Notifications at pumili ng isa sa mga sumusunod na opsyon, pagkatapos ay piliin ang Mag-click dito para paganahin ang mga notification sa desktop para sa Gmail.
- Mga bagong notification sa mail sa: Nagpapadala sa iyo ang Gmail ng mga notification para sa lahat ng bagong mensaheng dumarating sa folder ng iyong inbox. Hindi ka makakatanggap ng mga notification para sa mga mensaheng na-filter sa basurahan, awtomatikong namarkahan bilang nabasa na, o natukoy bilang junk.
- Mahahalagang notification sa mail sa: Nagpapadala lang ang Gmail ng mga notification sa desktop para sa mga email na kinilala bilang mahalaga ng Gmail.
- Naka-off ang mga notification sa mail: Hindi magpapadala ang Gmail ng mga alerto sa desktop sa email.
Kung sinenyasan na kumpirmahin na dapat tanggapin ng browser ang mga notification sa Gmail, piliin ang Allow o Oo.

Image -
Mag-scroll sa ibaba at piliin ang Save Changes.

Image -
Sa Windows 10, dapat mong paganahin ang mga notification mula sa Chrome sa Windows Action Center. I-type ang Mga setting ng notification at pagkilos sa Windows search bar at piliin ang opsyong iyon mula sa pop-up menu.
Mac at Linux user ay maaaring lumaktaw sa hakbang 7.

Image -
Itakda ang mga notification para sa iyong browser sa Sa.

Image - I-refresh ang iyong browser. Maaaring tumagal ng ilang sandali bago magkabisa ang pagbabago.
Lalabas ang mga bagong alerto sa mensahe sa tab ng mga notification ng iyong computer.
Posible ring magtakda ng mga custom na tunog para sa mga bagong alerto sa mail sa Gmail.
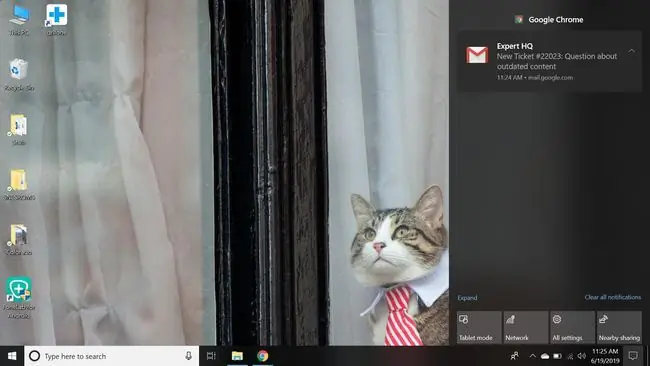
Hindi Gumagana ang Mga Notification sa Desktop ng Gmail?
Kung ang mga notification sa desktop ng Gmail ay hindi gumagana sa Chrome:
-
Piliin ang padlock sa kaliwa ng Gmail address bar.

Image -
Piliin ang Mga setting ng site mula sa drop-down na menu.

Image -
Tiyaking Mga Notification ay nakatakda sa Allow.

Image
Maaari mo ring isaayos ang mga setting ng notification sa Opera at Edge sa pamamagitan ng pagpili sa padlock sa tabi ng address bar.






