- May -akda Abigail Brown [email protected].
- Public 2023-12-17 07:03.
- Huling binago 2025-01-24 12:27.
Ano ang Dapat Malaman
- I-download ang AB2CSV. Piliin ang Mode > CSV, pagkatapos ay pumunta sa AB2CSV > Preferences> OK > CSV. Pumili ng mga kategorya at piliin ang File > Export.
- I-convert ang VCF sa CSV: Buksan ang Mga Contact. Pumili ng listahang iko-convert at piliin ang Contacts > File > Export > ExportExport. Pangalanan at i-save ang file.
May dalawang paraan para maipasok ang iyong mga contact sa CSV file format. Maaari kang gumamit ng nakalaang tool na nag-e-export ng CSV file mula sa simula, o maaari mong i-export muna ang mga contact sa VCF format at pagkatapos ay i-convert ang VCF file sa CSV. Ipinapakita namin sa iyo kung paano gawin pareho gamit ang anumang Mac na may OS X Snow Leopard (10.6) o mas bago.
I-export ang Mga Contact Direkta sa CSV Format
Ang pag-export ng impormasyon na nasa application na Mga Contact ay nangangailangan ng isang helper application. Ang ilang mga bayad na helper app, gaya ng AB2CSV at Address Book to CSV,ay available sa Mac App Store. Available ang iba mula sa mga third-party na vendor.
Gumagamit ang halimbawang ito ng application na AB2CSV, na nagse-save ng iyong mga contact sa isang CSV file nang hindi na kailangang gumawa muna ng VCF file.
- I-download ang AB2CSV mula sa Mac App Store-ang presyo ay $0.99-at ilunsad ito.
-
Piliin ang Mode sa AB2CSV menu bar at i-click ang CSV sa drop-down na menu.

Image -
Upang i-configure kung aling mga field ang ie-export, pumunta sa AB2CSV sa menu bar at piliin ang Preferences sa drop-down na menu.

Image -
I-click ang OK sa pop-up window na humihiling sa iyong bigyan ang app ng access sa iyong mga contact.

Image -
Piliin ang tab na CSV.

Image -
Piliin ang mga field na gusto mong i-export sa pamamagitan ng paglalagay ng check sa mga kahon sa harap ng mga kategorya.

Image -
I-click ang File sa menu bar na sinusundan ng Export. Pumili ng lokasyon para sa CSV file. Magkakaroon ito ng.csv extension.

Image
I-convert ang VCF File sa CSV
Kung mas gusto mong hindi mag-install ng application o magbayad para sa isang app para makagawa ng CSV file, i-export ang VCF file ng Contacts application at pagkatapos ay gumamit ng online na utility para i-format ang VCF file bilang CSV file. Para magawa iyon, kailangan mo munang likhain ang vCard file.
-
Buksan ang Contacts application mula sa Dock o ang Applications folder.

Image - Piliin ang listahan sa kaliwang pane na gusto mong i-export, gaya ng Lahat ng Contact.
-
Mula sa Contacts menu bar, piliin ang File > Export >I-export ang vCard.

Image - Pangalanan ang na-export na listahan ng mga contact at pumili ng lokasyon para sa file. I-click ang I-save.
Ngayong nasa VCF format na ang mga contact, gumamit ng online na VCF to CSV converter gaya ng ACConvert para gawin ang CSV file.
I-upload ang iyong VCF file sa website at piliin ang CSV bilang format ng output. I-click ang button na Convert Now kapag tapos ka nang gawin ang CSV file.
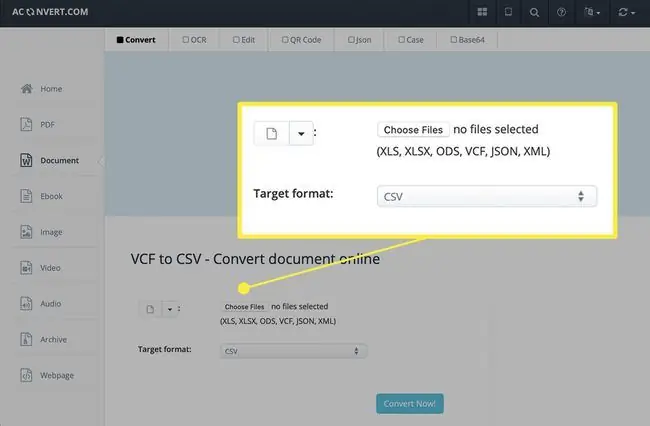
Bakit I-export ang Mga Contact sa CSV?
By default, ang programa ng Contacts o Address Book sa isang Mac ay nag-e-export ng mga entry sa vCard file format na may VCF file extension. Gayunpaman, ang CSV ay isang mas karaniwang format na gumagana sa maraming email client, kaya ang pagkakaroon ng Apple Contacts list sa CSV format ay nagpapadali sa pag-import nito sa iba pang email client o tingnan ang mga ito sa isang spreadsheet program tulad ng Microsoft Excel.






