Ano ang Dapat Malaman
- I-drag at i-drop ang larawan sa iyong Mail email.
- O, piliin ang File > Attach File.
- O, i-click ang icon na photo browser o paperclip at piliin ang larawang ilalagay.
Ipinapaliwanag ng artikulong ito kung paano magpasok ng inline na larawan sa OS X o macOS Mail sa mga sumusunod na operating system: macOS Catalina (10.15), macOS Mojave (10.14), macOS High Sierra (10.13), macOS Sierra (10.12), OS X El Capitan (10.11), OS X Yosemite (10.10), OS X Mavericks (10.9), OS X Mountain Lion (10.8), at OS X Lion (10.7).
Maglagay ng Inline na Larawan sa isang Mensahe
Upang magpadala ng larawan o graphic sa loob ng katawan ng isang email, gumawa ng bagong email gaya ng nakasanayan. I-drag at i-drop ang gustong larawan mula sa desktop o isang Finder window patungo sa gustong lugar sa mensahe.
O kaya, iposisyon ang cursor kung saan mo gustong lumabas ang larawan sa katawan ng iyong email at piliin ang File > Attach File sa maglagay ng larawan.
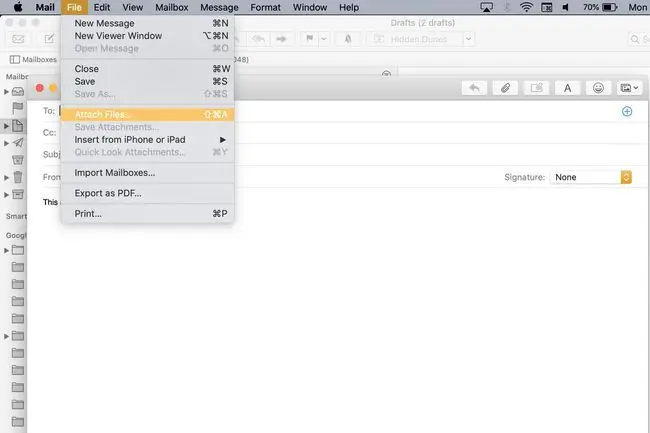
Isa pang alternatibo: i-click ang icon ng Photo Browser sa tuktok ng Mail app upang mag-scroll sa iyong mga koleksyon ng Photos at Photo Booth, o maglagay ng mga larawan sa pamamagitan ng unang pag-click sa icon na paperclip sa itaas ng email.
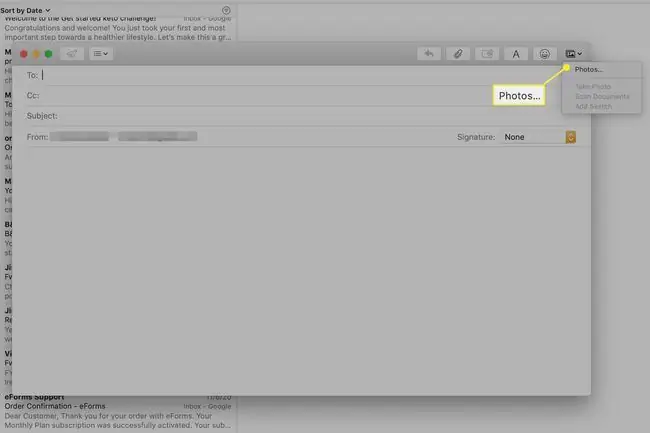
Bilang kahalili, iposisyon ang cursor kung saan mo gustong lumabas ang larawan sa katawan ng iyong email at piliin ang File > Attach File to maglagay ng larawan.
Isang Solusyon sa Mga Problema Sa Mga Inline na Larawan
Ang isang setting ng Mail ay maaaring maging sanhi ng paglabas ng mga larawan sa dulo ng email. Para ayusin ito:
-
I-click ang I-edit.

Image -
Piliin ang Mga Attachment sa drop-down na menu.

Image -
Kung makakita ka ng check mark sa harap ng Palaging Maglagay ng Mga Attachment sa Dulo ng Mensahe, i-click upang alisin ito at payagan ang mga inline na larawan.

Image






