Ano ang Dapat Malaman
- Iposisyon ang cursor sa mensahe at piliin ang Ipasok ang mga larawan sa iyong mail. Mag-navigate sa larawan at piliin ang Buksan.
- Upang i-drag-and-drop ang mga larawan sa isang mensaheng email, i-click nang matagal ang larawan o file at i-drag ito sa window ng browser ng AOL Mail.
Ipinapaliwanag ng artikulong ito kung paano magpasok ng mga inline na larawan sa AOL Mail gamit ang Windows 10, Windows 8, Windows 7, at Mac OS X at mas bago.
Ipasok ang Mga Larawan sa AOL Mail
Maaari kang magpadala ng hanggang 15 Megabytes ng mga naka-attach na file sa isang email gamit ang AOL Mail sa pamamagitan ng pagpasok ng mga larawan o pag-drag at pag-drop sa mga ito sa katawan ng mensahe.
- Habang gumagawa ng email sa AOL Mail, iposisyon ang cursor kung saan mo gustong lumabas ang larawan.
-
Sa toolbar ng Composition, piliin ang Maglagay ng mga larawan sa iyong mail.

Image - Piliin ang image file na gusto mong ipasok, pagkatapos ay piliin ang Buksan. O, i-double click ang file.
Upang mag-drag-and-drop ng mga larawan sa isang mensaheng email, i-click nang matagal ang larawan o file ng larawan at i-drag ito sa tab o pahina ng AOL Mail sa isang browser. Ang pahina ay nagbabago at nagpapakita ng dalawang bahagi sa katawan ng email:
- I-drop ang mga attachment dito: Mag-drop ng mga larawan o file na gusto mong ilakip sa email ngunit ayaw mong ipakita nang inline. Lumilitaw ang mga file na ito bilang mga attachment sa email ngunit hindi ipinapakita sa katawan ng mensahe.
- Mag-drop ng mga larawan dito: Mag-drop ng mga larawang gusto mong ipakita nang inline, sa katawan ng mensaheng email.
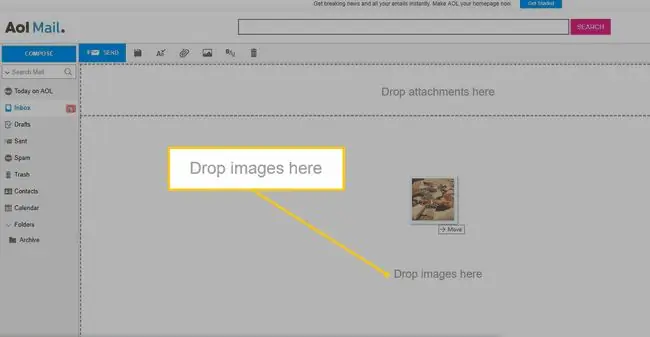
Bottom Line
Kung nagpasok ka ng isang larawan sa text ng isang email, ngunit hindi ito eksakto kung saan mo ito gustong lumabas, ilipat ito sa pamamagitan ng pag-drag nito sa isang bagong posisyon. Habang inililipat mo ang larawan, nagiging transparent ito para makita mo ang text sa likod nito. Hanapin ang cursor sa teksto; gumagalaw ito habang kinakaladkad mo ang larawan sa paligid ng espasyo ng mensahe. Iposisyon ang cursor kung saan mo gustong lumabas ang larawan, pagkatapos ay i-drop ito.
Baguhin ang Sukat ng Display ng mga Inilagay na Larawan
Awtomatikong binabawasan ng AOL Mail ang laki ng display ng ipinasok na larawan. Hindi nito naaapektuhan ang naka-attach na larawan, tanging ang laki kung saan ito ipinapakita sa katawan ng email. Upang gawing mas maliit ang malalaking file ng imahe, baguhin ang laki ng imahe bago ito ipasok sa email upang bawasan ang mga laki ng pag-download.
- Iposisyon ang cursor ng mouse sa ibabaw ng larawan.
-
I-click ang icon na Mga Setting na lalabas sa kaliwang sulok sa itaas ng larawan.

Image -
Piliin ang Maliit, Medium, o Malaki para sa laki ng larawan.

Image - Baguhin ang alignment o mga opsyon sa pag-wrap ng text, kung pipiliin mo.
Magtanggal ng Inilagay na Larawan
Upang alisin ang isang ipinasok na larawan mula sa isang mensaheng email:
- I-hover ang mouse pointer sa hindi gustong larawan.
- Piliin ang X sa kanang sulok sa itaas ng larawan.






