Ano ang Dapat Malaman
- Walang computer, i-sync ang mga contact sa isang online na address book tulad ng Google Contacts, pagkatapos ay i-import sa iPhone sa Settings > Contacts > Accounts.
- I-back up ang mga contact sa Samsung SIM card, ipasok ang SIM card sa iPhone, at i-import ang mga ito mula sa Settings > Contacts >Import SIM Contacts.
- Mula sa mga larawan hanggang sa musika hanggang sa mga app, maaari ka ring maglipat ng maraming iba pang uri ng data mula sa Samsung patungo sa iPhone.
Ipinapaliwanag ng artikulong ito ang ilang paraan upang maglipat ng mga contact at iba pang data mula sa Samsung patungo sa iPhone.
Paano Ako Maglilipat ng Mga Contact mula sa Samsung patungo sa iPhone?
Narito ang mga detalye sa tatlo sa pinakakaraniwan at pinakasimpleng paraan ng paglipat ng mga contact mula sa Samsung patungo sa iPhone nang hindi nawawala.
Mag-import ng Mga Contact mula sa SIM Card

Ito marahil ang pinakasimpleng opsyon. Gamit ito, i-back up mo ang lahat ng iyong mga contact sa iyong Samsung SIM card, ilagay ang card sa iyong iPhone, at pagkatapos ay i-import ang mga contact. Narito ang dapat gawin:
-
Sa iyong Samsung phone, buksan ang Contacts app. Pagkatapos ay i-tap ang icon na may tatlong linya > Pamahalaan ang mga contact > I-import o i-export ang mga contact > I-export4 64 SIM card > Export Pagkatapos ay i-tap ang lahat ng contact na gusto mong i-export > Done > OK > OK
Gumagamit ang mga tagubiling ito ng Android 10. Sa ibang mga bersyon ng OS, maaaring bahagyang magkaiba ang mga hakbang, ngunit pareho ang mga pangunahing konsepto.
- Kapag natapos na ang pag-export, alisin ang SIM card sa iyong Samsung. Gawin ito sa pamamagitan ng pagtulak ng paper clip sa butas ng SIM card tray at paglabas ng SIM.
- Ulitin ang proseso ng pag-alis ng SIM sa iyong iPhone, ilagay ang SIM card mula sa Samsung sa iPhone SIM tray, at pagkatapos ay ipasok ito sa iPhone.
-
Sa iPhone, pumunta sa Settings > Contacts > Import SIM Contacts at sundan ang mga tagubilin sa screen.
Kung gumagamit ka ng ibang SIM card sa iyong iPhone kaysa sa iyong Samsung, tiyaking palitan ang tamang card sa iPhone kapag tapos ka na.
I-sync ang Mga Contact sa pamamagitan ng Computer
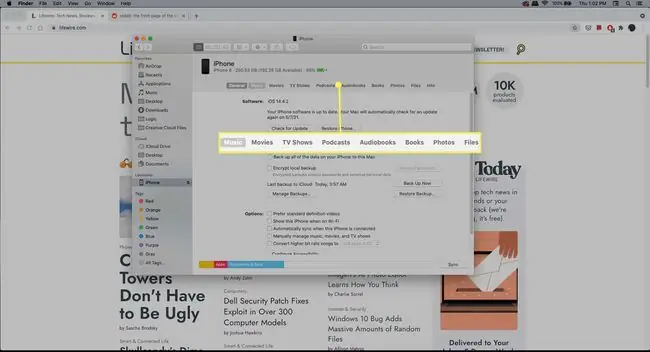
Maaari mo ring gamitin ang iyong computer upang ilipat ang iyong mga contact mula sa Samsung patungo sa iPhone. Ang kailangan mo lang ay isang contact program na maaaring mag-sync sa pareho ng iyong mga telepono. Subukan ang Windows Address Book o Outlook sa isang PC o Outlook o Address Book sa isang Mac. Narito ang kailangan mong gawin:
-
Magsimula sa pamamagitan ng pagkuha ng program upang mag-sync ng data mula sa iyong Samsung papunta sa iyong computer. Mayroong maraming mga pagpipilian, mula sa mga libreng app hanggang sa mga bayad na programa. Piliin ang gusto mo at i-install ito sa iyong computer.
Tiyaking pumili ng program na maaaring mag-back up at maglipat ng mga contact. Magiging mahusay na pumili ng isa na tahasang idinisenyo upang makatulong na maglipat ng data sa isang iPhone, ngunit hindi ito kinakailangan.
- Ikonekta ang iyong Samsung phone sa iyong computer at ilunsad ang program na pinili mo sa hakbang 1.
- Sundin ang mga tagubilin sa screen ng program para sa paggawa ng backup ng, o paglilipat, ng iyong data.
- Idagdag ang data ng contact na kaka-import mo lang mula sa iyong Samsung phone sa iyong contact program. Ang mga eksaktong hakbang para sa paggawa nito ay nakadepende sa programa, kaya maghanap ng opsyon sa pag-import.
-
Ikonekta ang iPhone sa iyong computer at i-set up ito upang i-sync ang data nito sa iyong computer.
- Sa Finder (sa Mac) o iTunes (sa PC), i-click ang tab na Files sa screen ng pamamahala ng iPhone. Sa seksyong Contacts, piliin ang program ng mga contact kung saan mo idinagdag ang iyong data sa hakbang 4. I-click ang Apply sa kanang sulok sa ibaba upang i-sync ang mga contact sa iyong iPhone.
I-sync ang Mga Contact Gamit ang Google o Yahoo Contacts
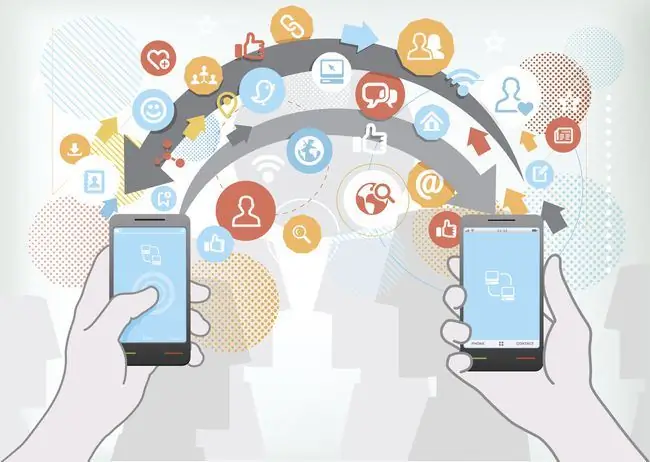
exdez/DigitalVision Vectors/Getty Images
Kung mas gusto mong gamitin ang cloud para ilipat ang iyong mga contact, maaari mong gamitin ang Google Contacts o Yahoo Address Book para matapos ang trabaho. Para sa opsyong ito, kung mayroon kang account sa alinmang serbisyo, maaari mong i-sync ang iyong mga contact sa Samsung sa account sa cloud. Pagkatapos, i-set up ang Google o Yahoo account sa iyong iPhone at paganahin ang pag-sync ng contact. Mayroon kaming isang detalyadong, sunud-sunod na artikulo na nagpapakita sa iyo kung ano ang gagawin.
Paano Ako Maglilipat Mula sa Android papunta sa iPhone?
Sa ngayon, saklaw lang ng artikulong ito ang paglilipat ng mga contact mula sa Samsung patungo sa iPhone, ngunit marami pa sa paglipat mula sa Android patungo sa iPhone. Kung katulad ka ng karamihan sa mga tao, mayroon kang mga larawan, musika, app, at marami pang data na kailangan mo ring ilipat.
Sa kabutihang palad, pinasimple ng Apple ang paglilipat ng data mula sa Android patungo sa iPhone gamit ang libreng Move to iOS app nito para sa Android. I-install ang app na ito sa iyong Android bago lumipat at sundin ang mga tagubilin sa screen nito. Kinukuha nito ang lahat ng iyong data, inililipat ito sa iyong bagong iPhone sa pamamagitan ng Wi-Fi, at ini-import ito sa mga tamang lokasyon at app. Malamang na walang mas madaling paraan upang lumipat mula sa Android patungo sa iPhone.
Nagtataka kung ano mismo ang maaari at hindi mo mailipat sa iPhone? Tingnan ang aming buong breakdown sa Ano ang Kailangan Mong Malaman Kapag Lumipat Mula sa Android patungong iPhone. Mas gugustuhin mong basahin ito kung marami kang biniling musika, pelikula, at app.
FAQ
Maaari ko bang ilipat ang aking data mula sa Samsung phone patungo sa iPhone nang libre?
Oo, ang Move to iOS app ay libre upang i-download at gamitin sa Android at iOS sa isang koneksyon sa Wi-Fi. Kung mayroon kang mas lumang bersyon ng Android o hindi mo ma-access ang app na ito sa Google Play, i-download ang Move to iOS installer.
Paano ko ililipat ang data ng WhatsApp mula sa Samsung patungo sa iPhone?
Kung nagpapalipat-lipat ka ng mga device at pinapanatili ang iyong numero, madaling ilipat ang karamihan sa data ng WhatsApp mula sa Android patungo sa iPhone. I-download ang WhatsApp sa iyong iPhone at irehistro ang iyong numero ng telepono. Ang mga hakbang na ito ay nagpapanatili ng lahat ng nauugnay sa iyong account maliban sa kasaysayan ng chat. Bagama't walang direktang paraan para ilipat ang iyong mga mensahe mula sa Android patungo sa iOS, maaari mong i-export ang history ng chat sa iyong Samsung phone at i-save ito sa isang cloud account o i-email ito.






