Ano ang Dapat Malaman
- Sa Audacity, buksan ang WAV file na gusto mong i-convert sa MP3, at pumunta sa File > Export > I-export bilang MP3.
- Kung hindi mahanap ng Audacity ang LAME encoder, pumunta sa Edit > Preferences > Libraries> Locate at piliin ang LAME plugin.
Ipinapaliwanag ng artikulong ito kung paano i-convert ang mga WAV file sa MP3 gamit ang Audacity sa Windows, macOS, at Linux.
Bago mo i-download at gamitin ang Audacity, tiyaking suriin ang patakaran sa privacy nito para matiyak na komportable ka sa mga tuntunin nito.
I-convert ang WAV sa MP3 Gamit ang Audacity
Ang Audacity ay isa sa mga pinakamahusay na paraan para mag-edit ng mga audio file, kaya natural lang na gustong mag-convert din ng mga file gamit ang program. Gayunpaman, kapag kailangan mong mag-export ng audio file sa format tulad ng WAV hanggang MP3, mabilis mong nalaman na, bilang default, hindi mo ito magagawa-maliban kung sasabihin mo sa Audacity kung saan makikita ang LAME MP3 encoder.
Kapag ginamit mo ang LAME MP3 encoder sa Audacity, maaari mong bawasan ang espasyo na ginagamit ng mga audio file sa iyong hard drive dahil ang MP3 ay isang lossy na format (ibig sabihin, hindi isang bit-perfect na conversion) na nagse-save ng audio sa isang naka-compress na format.
Na may naka-install na Audacity at handa nang gamitin ang mga tamang LAME file, maaari ka na ngayong mag-convert mula WAV patungong MP3.
-
Pumunta sa File > Buksan sa Audacity.

Image -
Piliin ang WAV file na gusto mong i-convert sa MP3, at i-click ang Buksan.

Image -
Pumunta sa File > Export > I-export bilang MP3.

Image -
Hanapin at pumili ng folder kung saan mo gustong i-save ang MP3. Maaari mo ring baguhin ang pangalan ng file doon kung gusto mo.
I-click ang I-save.
Opsyonal, bago i-save, maaari mong i-edit ang bit rate mode, kalidad, variable na bilis, at iba pang mga setting para sa MP3. Ang mga opsyong ito ay nasa ibaba ng Export Audio window.

Image -
I-edit ang mga metadata tag kung gusto mong may iba pang maisama doon. Maaari mong i-edit ang pangalan ng artist, pamagat ng track, genre, at higit pa.
I-click ang OK.

Image - Iko-convert ng Audacity ang file sa MP3 sa folder na pinili mo sa itaas. Alam mong tapos na ang conversion kapag nawala na ang conversion window at naiwan sa iyo ang orihinal na WAV file na binuksan mo sa Audacity.
Hindi mahanap ng Audacity ang LAME Encoder
Kung nakakuha ka ng lame_enc.dll error o katulad na mensahe tungkol sa kung paano hindi mako-convert ang Audacity sa MP3, kailangan mong sabihin sa program kung saan nito mahahanap ang LAME encoder library.
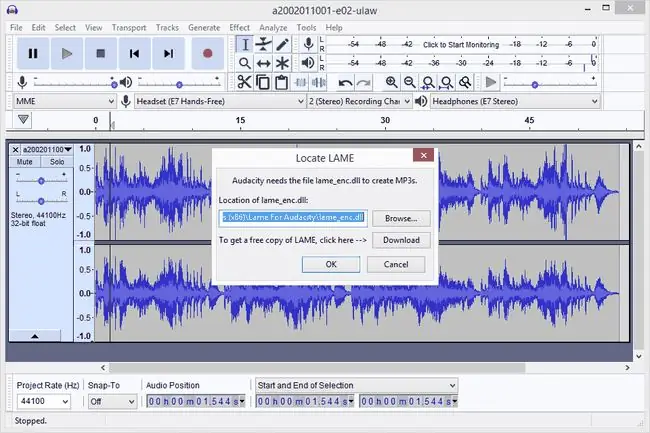
- I-click ang Browse.
-
Hanapin ang folder kung saan mo kinuha ang mga LAME binary, at i-click ang Buksan.
Ang file ay tinatawag na lame_enc.dll sa Windows at libmp3lame.dylib sa macOS.

Image -
I-click ang OK sa Locate LAME window.

Image - Adacity pagkatapos ay magpapatuloy sa conversion.
Bilang kahalili, maaari kang pumunta sa Edit > Preferences > Libraries at i-click angLocate para piliin ang LAME plugin. Sa Windows, maaari mong asahan na mahanap ang file sa C:\Program Files (x86)\Lame For Audacity; Dapat tumingin ang mga user ng Mac sa /usr/local/lib/audacity/.
Walang Audacity o LAME?
Kung nalilito ka kung aling LAME package ang dapat mong i-install, ang ilang mabilis na tagubilin ay ang sumusunod:
- Windows: I-download ang LAME encoder installer package. I-double click ang EXE file at tanggapin ang default na path ng patutunguhan ng file.
- macOS: I-download ang LAME library DMG package. I-extract ang mga nilalaman ng DMG file at pagkatapos ay buksan ang PKG file para i-install ang libmp3lame.dylib sa /usr/local/lib/audacity.






