Ano ang Dapat Malaman
- Maaari mong i-lock ang Microsoft Surface Laptop 4 sa pamamagitan ng pagpindot sa Power na button sa keyboard.
- Bilang kahalili, maaari mong i-lock ang laptop sa pamamagitan ng pagpindot sa Windows+L.
Ipinapaliwanag ng artikulong ito kung paano i-lock ang isang Microsoft Surface Laptop 4.
Paano I-lock ang Microsoft Surface Laptop 4
Maaari mong i-lock ang Microsoft Surface Laptop 4 sa pamamagitan ng pagpindot sa Power button na makikita sa kanang sulok sa itaas ng keyboard (sa pagitan ng PgDn at Del key). I-o-off nito ang display at ila-lock ang laptop.
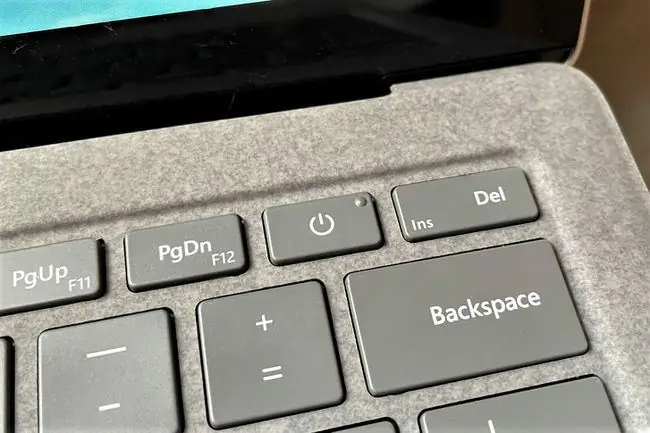
Bilang kahalili, maaari mong gamitin ang Windows+ L keyboard shortcut. Ang pagpindot sa mga key na ito nang sabay-sabay ay magla-lock sa Surface Laptop 4 ngunit hindi nito io-off ang display.
Sa wakas, maaari mong i-lock ang Surface Laptop 4 sa pamamagitan ng pagpindot sa Ctrl+ Alt+ Delete. Ang display ay magiging asul at nag-aalok ng ilang mga pagpipilian. I-tap ang Lock. Ila-lock nito ang laptop ngunit hindi nito io-off ang display.
Maaari mo ring i-lock ang Surface Laptop 4 sa pamamagitan ng pagpapatulog nito. Basahin ang aming gabay sa sleep mode ng Windows 10 para sa higit pa. Ang pag-shut down sa laptop ay epektibo ring nala-lock ito, dahil palaging nangangailangan ng pag-sign in ang Windows 10 kapag nagsimula ito.
Paano I-unlock ang Microsoft Surface Laptop 4
Maaari mong i-unlock ang Microsoft Surface Laptop 4 sa pamamagitan ng pag-sign in sa Windows 10 gamit ang anumang available na account. Sa karamihan ng mga kaso, ipo-prompt kang awtomatikong mag-sign in kapag binuksan mo ang laptop. Kung hindi ito mangyayari, pindutin ang Power button sa keyboard.
May ilang paraan para mag-sign in at i-unlock ang Surface Laptop 4.
- I-tap ang Mag-sign In (kung ang laptop ay walang account security set up)
- Maglagay ng password
- Maglagay ng PIN
- Gumamit ng Windows Hello Face Recognition
- Gumamit ng pisikal na security key
Maaari mo lang i-unlock ang Surface Laptop 4 gamit ang isang opsyon sa pag-sign in na naka-set up na. Gayunpaman, sa karamihan ng mga kaso, ipo-prompt ka man lang na maglagay ng password, dahil hinihiling sa iyo ng proseso ng pag-setup ng Windows 10 na gumawa ng password kapag nag-set up ka ng Surface device.
Paano Ko Babaguhin ang Aking Mga Opsyon sa Pag-sign-in?
Ang mga opsyon sa pag-sign-in na nakalista sa itaas ay makikita lahat sa menu ng Mga opsyon sa pag-sign-in. Narito kung paano ito i-access.
- I-tap ang Windows Start.
-
Piliin ang Mga Setting.

Image -
Pumili Mga Account.

Image -
I-tap ang Mga opsyon sa pag-sign-in.

Image -
Bilang kahalili, maaari kang magsagawa ng Windows Search para sa Mga opsyon sa pag-sign-in. Dapat itong lumabas bilang unang resulta.

Image
Ililista ng Mga opsyon sa pag-sign in ang lahat ng mga paraan na posibleng mag-sign in ka sa Surface Laptop. Maaari mong i-set up ang bawat opsyon sa pamamagitan ng pagpili dito gamit ang iyong mouse at pagsunod sa mga tagubilin sa screen.
Ang Mga opsyon sa pag-sign-in ay maglilista ng opsyon na hindi gumagana bilang default: Windows Hello Fingerprint. Ang Surface Laptop 4 ay walang fingerprint reader. Maaari kang bumili ng third-party na fingerprint reader at ikonekta ito sa USB, gayunpaman.
Paano Ko Laktawan ang Microsoft Sign-In?
May magandang pagkakataon na ang iyong Surface Laptop 4 ay naka-set up na mag-unlock gamit ang isang password na nakatali sa iyong Microsoft account. Hinihikayat ka ng Windows 10 patungo sa paraan ng pag-login na ito noong una kang nag-set up ng Surface device.
Gayunpaman, maaari mong laktawan ang pag-sign in sa Microsoft sa pamamagitan ng paglipat sa isang lokal na account. Kumonsulta sa aming gabay sa paggamit ng lokal na account sa Windows 10 para sa mga detalye.
Ang paglipat sa isang lokal na account ay mag-aalis ng mga kapaki-pakinabang na feature ng seguridad tulad ng pag-encrypt ng device at ang kakayahang pamahalaan o i-lock ang isang device kung mawala ito nang malayuan. Inirerekomenda naming panatilihin mong naka-enable ang pag-sign in sa Microsoft kung ginagamit mo na ito.
Paano Ako Magla-log In sa Aking Surface Nang Walang Password?
Maaari kang mag-log in sa iyong Surface nang walang password sa pamamagitan ng pag-alis ng iyong Microsoft account, tulad ng inilarawan sa itaas. Malaya kang alisin ang lahat ng proteksyon sa pag-sign in kapag kumpleto na iyon (at ang ilan, tulad ng Windows Hello, ay hindi pinagana kung gumagamit ka ng lokal na account).
FAQ
Paano ko ila-lock ang keyboard sa aking Microsoft Surface laptop?
Kapag natiklop mo pabalik ang keyboard sa Pro, ang mga key ay mananatiling naka-lock at hindi magagamit hanggang sa muli mo itong itiklop pasulong. Habang walang built-in na function upang i-off ang keyboard para sa iba pang mga layunin, maaari mong subukang i-disable ang keyboard driver sa Device Manager. Bilang kahalili, maaari kang gumamit ng third-party na utility, gaya ng pag-download ng Keyboard Locker.
Paano ko babaguhin ang larawan ng lock screen sa aking Microsoft Surface?
Pumunta sa Settings > Personalization > Lock screen. Sa ilalim ng Background, piliin ang Picture o Slideshow. Hanapin at piliin ang larawan o mga larawang gusto mong gamitin bilang iyong background sa lock screen.
Paano ko ila-lock ang pag-ikot sa isang Microsoft Surface?
Para i-lock ang display sa landscape mode, pumunta sa Settings > Display, i-rotate sa portrait mode, paganahin ang I-lock ang pag-ikot ng display na ito, at piliin ang Landscape sa menu ng Oryentasyon. Piliin ang Ilapat at Panatilihin ang Mga Pagbabago.






