Mga Key Takeaway
- Nagdaragdag ng Touch ID sa anumang M1 Mac, kabilang ang mga naka-dock na MacBook.
- Available sa anumang kulay na gusto mo, basta silver ito.
- Gumagana rin ito bilang USB wired keyboard.

Ang bagong Magic Keyboard ng Apple na may Touch ID ay ang huling hakbang para gawing bagong M1 iMac ang Mac mini o naka-dock na MacBook.
Sa iPhone o iPad, matagal nang pinadali ng Touch ID at Face ID na maiwasan ang pag-tap sa iyong password sa tuwing gusto mong mag-log in, bumili ng isang bagay, o kung hindi man ay patotohanan ang iyong sarili. Susunod, dumating ang Touch ID sa MacBooks, na naiwan lamang ang mga desktop Mac ng Apple na walang biometric authentication. Nagbago iyon sa 2021 M1 iMac, na ipinadala kasama ng bagong bersyon ng mahusay na Magic Keyboard ng Apple, na naglalagay ng maliit na Touch ID button sa itaas na kanang sulok. Ngayon, ang parehong keyboard ay magagamit upang bilhin nang hiwalay, sa dalawang laki. Binili ko ang malaki.
Isang tala: kung wala kang M1 Mac, huwag kang mag-abala. Hindi gumagana ang Touch ID sa mas lumang mga Intel Mac.
Secure ba Ito?
Upang ipares ang keyboard, ikinonekta mo ito sa iyong Mac gamit ang kasamang USB-C-to-Lightning cable na natatakpan ng tela, na awtomatikong nagpapares nito. Bilang kahalili, maaari mo itong ipares tulad ng iba pang Bluetooth na keyboard sa panel ng mga setting ng Bluetooth ng Mac.
Kapag tapos na ito, kakailanganin mong i-set up ang Touch ID. Ginagawa ito sa isang bagong panel ng System Preferences, na dapat lumabas kapag nakakonekta na ang keyboard. Sa aking Mac mini, na nagpapatakbo ng pinakabagong bersyon ng Big Sur, natagalan bago ito lumabas, ngunit kapag nangyari ito, naging madali ang pag-setup. I-click lang para magdagdag ng daliri (hanggang tatlo ang sinusuportahan, lalabas ito), at sundin ang mga tagubilin. Kapareho ito ng pagse-set up nito sa iPhone o iPad.
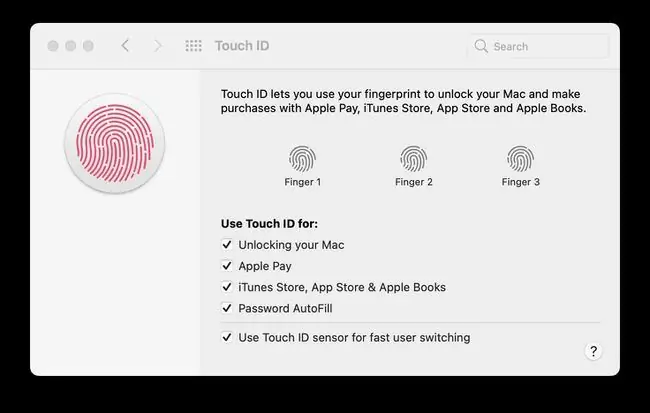
Sa panel na ito, maaari mo ring piliin kung ano ang ia-unlock gamit ang Touch ID: ang iyong mga pagbili sa Mac, Apple Pay, iTunes, mga aklat at App Store, at mga password. Maaari mo ring ilipat ang Mac sa account ng isa pang user kapag hinawakan nila ang fingerprint reader, na isang maayos na pagpindot.
Sa wakas sa Touch ID, button din ang reader. Kung pinindot mo ito kapag gising ang Mac, ilalabas ka nito sa isang lock screen, na nangangahulugan na mabilis mong mai-lock ang iyong Mac sa isang pagpindot. Binigising din ng button (at ina-unlock) ang Mac. Ito ay instant, ngunit habang ang aking Mac mini ay gumagamit ng isang third-party na display, ang monitor, mismo, ay tumatagal ng ilang sandali upang magising.
Touch ID din, sa aking karanasan sa ngayon, ay mas maaasahan kaysa sa pag-unlock ng Apple Watch, na mukhang gumagana batay sa sarili nitong robotic mood swings.
Nangungunang Hanay
Ang iba pang pagbabago dito ay ang itaas na row ng mga button, ang media/function key row, ay muling ginawa upang tumugma sa Big Sur at higit pa. Bilang karagdagan sa control ng musika, volume, at brightness key, mayroon ka na ngayong mga nakalaang key para sa Siri dictation, Spotlight search, at para sa pag-togg ng Do Not Disturb. Gustung-gusto ko ang DND key, ngunit wala akong gamit para sa iba.
Bago rin ang Globe key, na dating function (fn) key. Ito ay may sariling hanay ng mga pagpipilian, tulad ng nakikita sa screenshot sa ibaba. Maaari mo ring itakda ito sa seksyong Modifier Keys ng mga kagustuhan sa keyboard. Nakatakda na akong ilabas ang emoji panel, ngunit maaari ko itong i-disable habang patuloy ko itong pinipindot kapag inaabot ko ang forward-delete key sa ibaba nito.
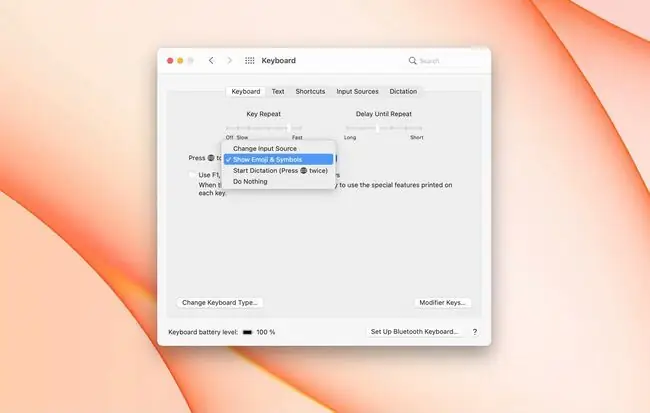
Ginagamit
Kung sanay ka na sa mga kamakailang Magic Keyboard ng Apple, alam mo na kung ano ang pakiramdam ng isang ito. Solid, na may mahusay na dami ng paglalakbay sa mga susi. Hindi sila kasing tatag ng nakapipinsalang Butterfly Keyboard ng Apple, ngunit maganda ang pakiramdam nila. Kapareho ito ng pakiramdam ng sariling Magic Keyboard ng iPad, bagama't iba ang tunog nito, salamat sa rubber coating ng iPad. Naka-backlit din ang mga susi ng iPad.
Sa kasalukuyan, mas kumportable pa rin akong mag-type sa aking lumang Logitech K811 (isang tunay na klasiko), ngunit inaasahan ko na sa isang buwan ay magiging tulad din ako sa bahay dito, kapag nasanay na ako sa layout ng mas malaking keyboard.
Ang keyboard ba na ito ay nagkakahalaga ng $179 (o $149 para sa numpad-less na bersyon)? Depende ang lahat sa kung gaano mo gusto ang Touch ID, dahil bukod doon, halos kapareho lang ito ng nakaraang Magic Keyboard, $50 na lang.
Para sa akin, sulit ito. Gusto ko ng Touch ID sa Mac mula sa sandaling sinubukan ko ito sa iPhone. At ang isang mamahaling keyboard ay makatwiran para sa isang taong nagsusulat para sa ikabubuhay. Ngunit kung matutukso ka, alamin na kasing ganda ito ng iba pang mga keyboard ng Apple.






