Ano ang Dapat Malaman
- Gumawa ng auto-forward na filter: Piliin ang Settings gear > Tingnan ang Lahat ng Setting > Mga Filter at Naka-block na Address > Gumawa ng bagong filter.
- Susunod, ilagay ang iyong pamantayan, o ilagay ang @ upang ipasa ang lahat ng mail. Piliin ang Gumawa ng Filter > Ipasa ito sa at pumili ng address, pagkatapos ay piliin ang Gumawa ng Filter.
- Para i-disable ang pagpapasa: Piliin ang Settings gear > Tingnan ang lahat ng setting > Pagpapasa at POP/IMAP> I-disable ang Pagpasa.
Ipinapaliwanag ng artikulong ito kung paano awtomatikong mag-set up ng pagpapasa ng email sa Gmail gamit ang mga custom na filter.
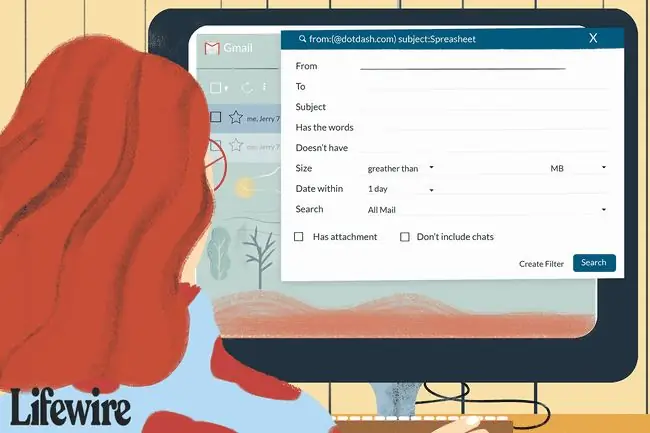
Mag-set Up ng Filter para Auto Forward sa Gmail
Upang mag-set up ng filter na nagpapasa ng email sa Gmail sa isa pang email address:
-
Piliin ang Settings gear.

Image -
Piliin Tingnan Lahat ng Setting.

Image -
Pumunta sa tab na Mga Filter at Naka-block na Address.

Image -
Piliin ang Gumawa ng bagong filter.

Image -
Ilagay ang pamantayan para sa email na gusto mong ipasa. Halimbawa, para ipasa ang lahat ng mail (tulad ng ginagawa ng karaniwang pagpapasa ng Gmail), ilagay ang @ sa field na Mula sa. Upang magpasa ng mail mula sa isang partikular na nagpadala, ilagay ang email address, pangalan, domain, o anumang bahagi nito sa tabi ng Mula Kapag natapos mo na, piliin ang Gumawa ng filter

Image -
Sa susunod na window, piliin ang Add forwarding address (kung wala kang isang set), o pumili ng isa sa iyong mga naka-save na address mula sa menu.
Kung hindi ka pa tumukoy ng kahit isang pagpapasahang address, hindi mo magagawang ipasa ang mail gamit ang filter. Tingnan ang aming gabay sa pagtatakda ng pagpapasahang address sa Gmail para sa buong mga tagubilin sa hakbang na ito.

Image -
Piliin ang Ipasa ito sa at piliin ang address kung saan mo gustong maihatid ang mga mensaheng ito mula sa drop-down na listahan, pagkatapos ay

Image -
Piliin ang Gumawa ng filter. Ang email na tumutugma sa pamantayang itinakda mo ay ipapasa sa address na ito.

Image
Pagkatapos mong gumawa ng filter na nagpapasa ng ilang partikular na mensahe sa isa pang email address, may lalabas na notice sa iyong inbox na nagsasaad na ipinapasa ng iyong mga filter ang ilan sa iyong mail. Lumalabas ang paalala na ito sa unang linggo pagkatapos mong i-set up ang filter.
Paano I-off ang Pagpasa
Kung ayaw mo nang maipasa ang anumang mensahe sa ibang mga email address, huwag paganahin ang pagpapasa sa Gmail.
-
Piliin ang Settings gear sa kanang sulok sa itaas ng Gmail.

Image -
Piliin ang Tingnan ang Lahat ng Mga Setting mula sa drop-down na listahan.

Image -
Piliin ang tab na Pagpapasa at POP/IMAP.

Image -
Sa seksyong Pagpapasa, piliin ang I-disable ang Pagpasa.

Image - Piliin ang I-save ang Mga Pagbabago.
Paano Magtanggal ng Filter
Kung gumagamit ka ng maraming filter para magpasa ng mga mensaheng email at gusto mong ihinto ang paggamit ng isa, tanggalin ang filter na iyon.
-
Piliin ang Settings gear sa kanang sulok sa itaas.

Image -
Piliin ang Tingnan ang Lahat ng Mga Setting mula sa drop-down na listahan.

Image -
Piliin ang Mga Filter at Naka-block na Address.

Image -
Piliin ang I-edit sa tabi ng isang filter upang baguhin ang mga parameter nito o Delete upang ganap itong alisin.
Kung ie-edit mo ang filter, gawin ang mga pagbabago at pagkatapos ay piliin ang Magpatuloy kapag tapos ka nang mag-edit.

Image - Piliin ang Update Filter o OK.






