Alam mo ba kung anong bersyon ng Windows ang mayroon ka? Bagama't karaniwang hindi mo kailangang malaman ang eksaktong numero ng bersyon ng Windows para sa anumang na-install mo, ang pangkalahatang impormasyon tungkol sa bersyon ng operating system na iyong pinapatakbo ay napakahalaga.
Bakit Dapat Mong Malaman Aling Bersyon ng Windows ang Mayroon Ka
Dapat malaman ng lahat ang tatlong bagay tungkol sa bersyon ng Windows na kanilang na-install: ang pangunahing bersyon ng Windows, tulad ng 11, 10, 8, 7, atbp.; ang edisyon ng bersyon ng Windows na iyon, tulad ng Pro, Ultimate, atbp.; at kung ang bersyon ng Windows na iyon ay 64-bit o 32-bit.
Kung hindi mo alam kung anong bersyon ng Windows ang mayroon ka, hindi mo malalaman kung anong software ang maaari mong i-install, kung aling device driver ang pipiliin para sa isang update-maaaring hindi mo rin alam kung aling mga direksyon ang susundan para sa tulong something!

Tandaan na ang mga icon ng taskbar at mga entry sa Start menu sa mga larawang ito ay maaaring hindi eksakto kung ano ang mayroon ka sa iyong computer. Gayunpaman, ang istraktura at pangkalahatang hitsura ng bawat Start button ay magiging pareho, hangga't wala kang naka-install na custom na Start menu.
Windows 11
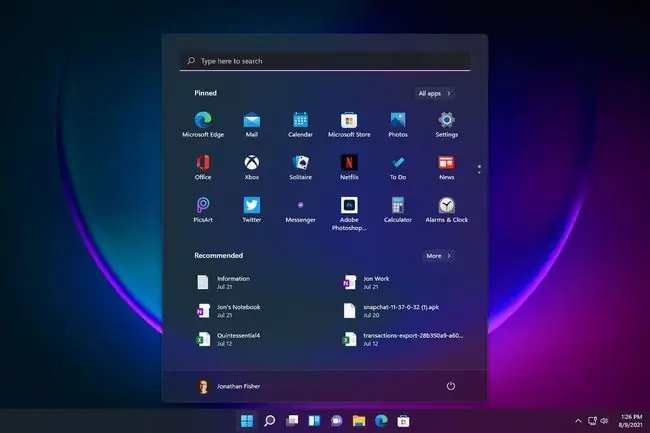
Mayroon kang Windows 11 kung makakita ka ng Start menu na tulad nito kapag pinili mo ang Start button mula sa desktop. Depende sa kung paano naka-set up ang iyong computer, ang Start button ay maaaring nasa ibabang kaliwang sulok ng screen.
Lalabas ang Power User Menu kapag nag-right click ka sa Start button.
Lahat ng pag-install ng Windows 11 ay 64-bit. Aling Windows 11 edition ang mayroon ka ang nakalista sa System > About area ng Settings.
Ang numero ng bersyon ng Windows para sa Windows 11 ay 10.0.
Windows 10
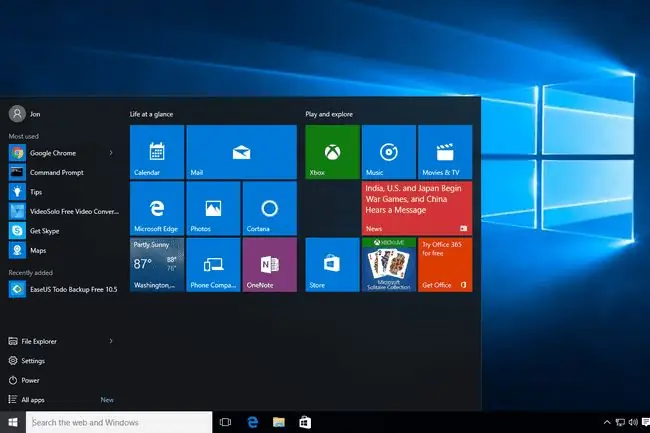
Mayroon kang Windows 10 kung makakita ka ng Start menu na tulad nito kapag pinili mo ang Start button mula sa desktop. Tulad ng Windows 11, kung i-right click mo ang Start menu, makikita mo ang Power User Menu.
Ang Windows 10 na edisyon na iyong na-install, pati na ang uri ng system (64-bit o 32-bit), ay makikitang nakalista sa seksyong System ng Control Panel applet.
Ang Windows 10 ay ang pangalang ibinigay sa bersyon ng Windows 10.0 at ito ang pinakabagong bersyon ng Windows. Kung kakakuha mo lang ng bagong computer, may 99 porsiyentong pagkakataon na naka-install ka ng Windows 10. (Siguro mas malapit sa 99.9 percent!)
Ang numero ng bersyon ng Windows para sa Windows 10 ay 10.0.
Windows 8 o 8.1
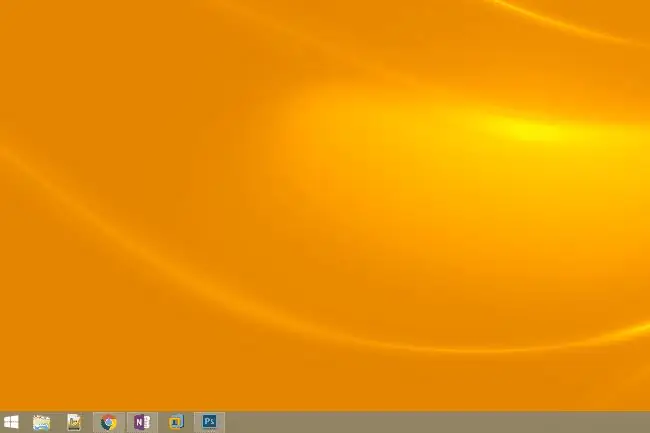
Mayroon kang Windows 8.1 kung makakita ka ng Start button sa kaliwang ibaba ng desktop at kapag pinili mo ito, dadalhin ka sa Start menu.
Mayroon kang Windows 8 kung wala kang makitang Start button sa desktop.
Ang Power User Menu kapag nag-right click sa Start button sa Windows 11/10, ay available din sa Windows 8.1 (at ganoon din sa pag-right click sa sulok ng screen sa Windows 8).
Ang edisyon ng Windows 8 o 8.1 na ginagamit mo, pati na rin ang impormasyon kung ang bersyon ng Windows 8 ay 32-bit o 64-bit, ay makikita lahat sa Control Panel mula sa System applet.
Kung hindi ka sigurado kung nagpapatakbo ka ng Windows 8.1 o Windows 8, makikita mo rin ang impormasyong iyon na nakalista sa System applet.
Windows 8.1 ang pangalang ibinigay sa Windows version 6.3, at ang Windows 8 ay Windows version 6.2.
Windows 7
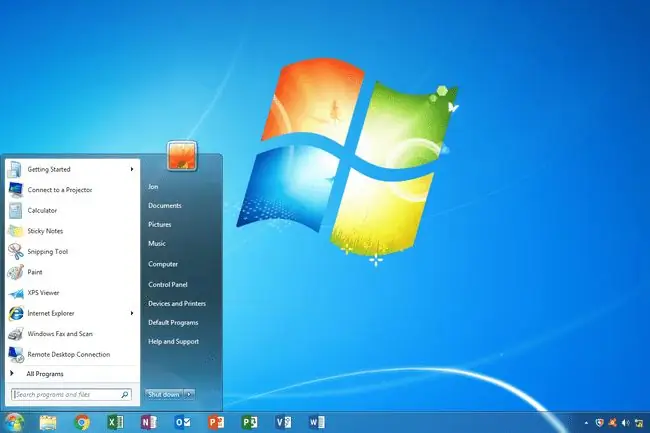
Mayroon kang Windows 7 kung makakita ka ng Start menu na ganito ang hitsura kapag pinili mo ang Start button.
Ang Windows 7 at Windows Vista (sa ibaba) ay magkatulad na hitsura ang mga Start button at Start menu. Ang Windows 7 Start button, gayunpaman, ay ganap na akma sa loob ng taskbar, hindi katulad ng para sa Windows Vista.
Impormasyon kung aling edisyon ng Windows 7 ang mayroon ka, pati na rin kung ito ay 64-bit o 32-bit, ay available lahat sa Control Panel sa System applet.
Windows 7 ang pangalang ibinigay sa bersyon 6.1 ng Windows.
Windows Vista
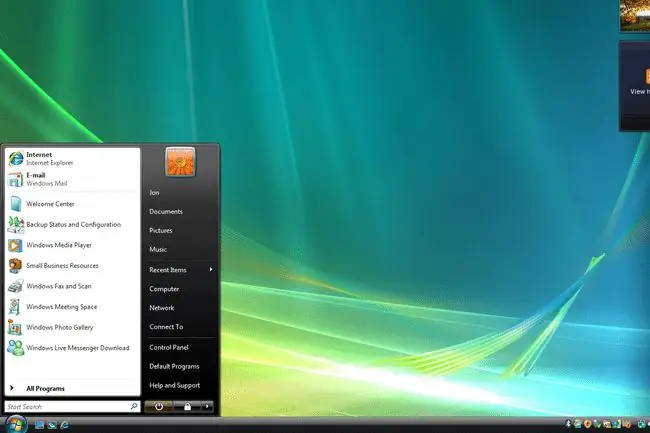
Mayroon kang Windows Vista kung, pagkatapos i-click ang Start button, makakita ka ng menu na ganito ang hitsura.
Habang nagbabasa ka sa seksyong Windows 7 sa itaas, ang parehong bersyon ng Windows ay may magkatulad na Start button at menu. Ang isang paraan upang paghiwalayin sila ay tingnan ang mismong button-ang isa sa Windows Vista, hindi katulad sa Windows 7, ay umaabot sa itaas at ibaba ng taskbar.
Impormasyon sa Windows Vista edition na iyong ginagamit, pati na rin kung ang iyong bersyon ng Windows Vista ay 32-bit o 64-bit, ay available lahat mula sa System applet, na makikita mo sa Control Panel.
Windows Vista ang pangalang ibinigay sa Windows version 6.0.
Windows XP
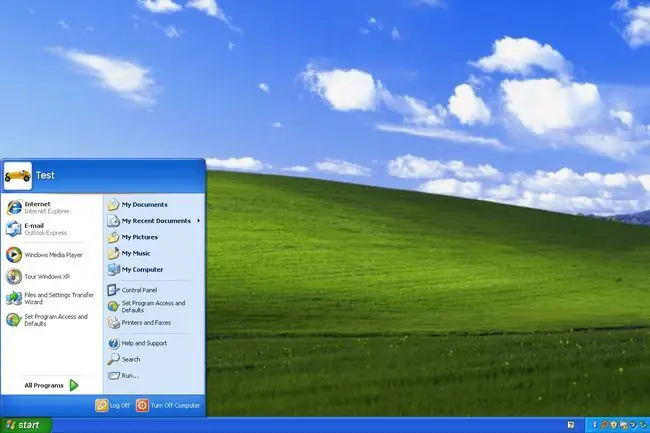
Mayroon kang Windows XP kung ang Start button ay may parehong logo ng Windows pati na rin ang salitang start. Sa mga mas bagong bersyon ng Windows, tulad ng makikita mo sa itaas, ang button na ito ay isang button lamang (walang text).
Ang isa pang paraan na ang Windows XP Start button ay natatangi kung ihahambing sa mga mas bagong bersyon ng Windows ay ang pahalang na may kurbadong kanang gilid. Ang iba, tulad ng nakikita sa itaas, ay maaaring bilog o parisukat.
Tulad ng ibang mga bersyon ng Windows, mahahanap mo ang iyong Windows XP edition at uri ng arkitektura mula sa System applet sa Control Panel.
Windows XP ang pangalang ibinigay sa bersyon 5.1 ng Windows.
Hindi tulad ng mga mas bagong bersyon ng Windows, ang 64-bit na bersyon ng Windows XP ay binigyan ng sarili nitong numero ng bersyon: bersyon ng Windows 5.2.
Paano Hanapin ang Bersyon ng Windows Gamit ang isang Command
Habang ang mga larawan at impormasyon sa itaas ay ang pinakamahusay na paraan upang matukoy ang bersyon ng Windows na iyong pinapatakbo, hindi ito ang tanging paraan. Mayroon ding command na maaari mong patakbuhin sa iyong computer na magpapakita ng screen na Tungkol sa Windows na may kasamang bersyon ng Windows.
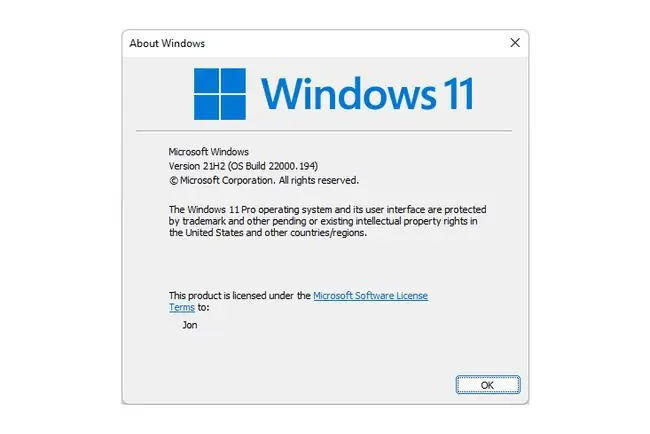
Madaling gawin ito anuman ang bersyon ng Windows na iyong pinapatakbo; magkapareho ang mga hakbang.
I-invoke lang ang Run dialog box gamit ang Win+R keyboard shortcut (pindutin ang Windows key at pagkatapos ay pindutin ang R nang isang beses). Kapag lumabas na ang kahon na iyon, ilagay ang winver (ito ay kumakatawan sa bersyon ng Windows).






