Ano ang Dapat Malaman
- Buksan ang Find and Replace tool sa Word gamit ang keyboard shortcut CTRL+ H.
- Hanapin at Palitan ay hindi isinasaalang-alang ang capitalization maliban kung partikular mong sasabihin dito.
- Para palitan ang capitalization, piliin ang Higit pa sa kahon ng Hanapin at Palitan, pagkatapos ay Match Case > Palitano Palitan Lahat > OK.
Lahat ng edisyon ng Microsoft Word ay nag-aalok ng feature na tinatawag na Find and Replace. Gamitin ang tool na ito upang maghanap ng partikular na salita, numero, o parirala sa isang dokumento at palitan ito ng ibang bagay. Maaari ka ring gumawa ng maraming kapalit nang sabay-sabay-tulad ng pagpapalit ng pangalan o pag-aayos ng isang bagay na palagi mong mali ang spelling. Gamitin din ito, para palitan ang mga numero o bantas at takpan o i-uncap ang mga salita.
Kung i-on mo ang Subaybayan ang Mga Pagbabago bago ka magsimula, maaari mong tanggihan ang pagpapalit o pagtanggal ng anumang hindi sinasadyang salita.
Maghanap at Magpalit ng Salita
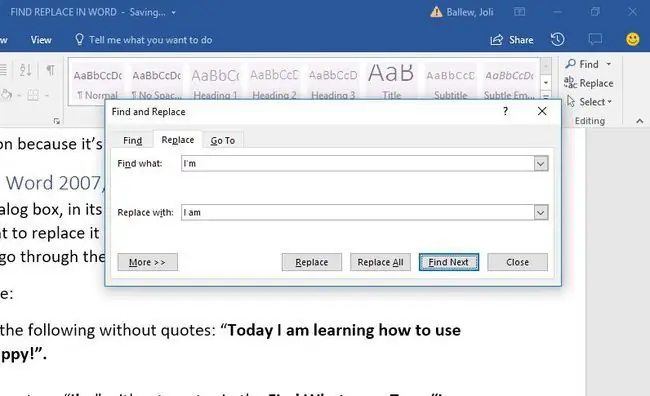
Ang dialog box ng Microsoft Word Find and Replace, sa pinakasimpleng anyo nito, ay nag-prompt sa iyo na i-type ang salitang hinahanap mo at ang salitang gusto mong palitan ito. Pagkatapos, i-click ang Palitan, at payagan ang Word na baguhin ang bawat entry para sa iyo o, suriin ang mga ito nang paisa-isa.
Para buksan ang tool, pindutin ang Ctrl+H (Cmd+H sa Mac).
Baguhin ang Capitalization sa Microsoft Word
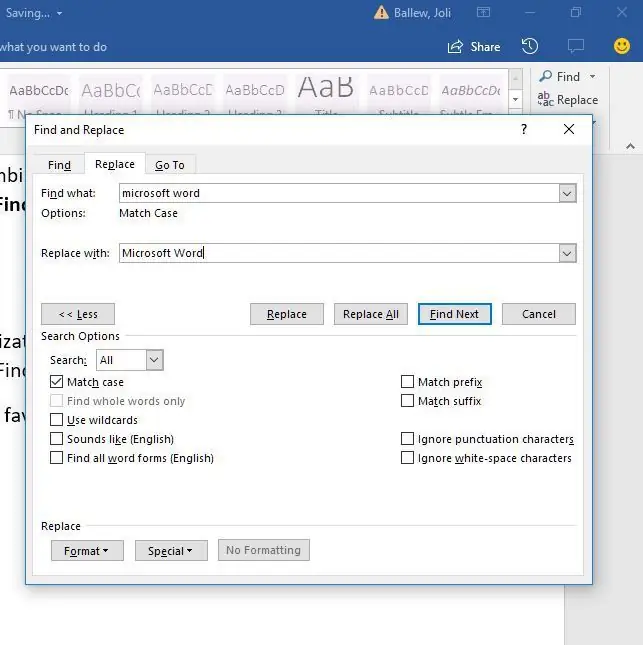
Hindi isinasaalang-alang ng feature na Find and Replace ang anumang bagay tungkol sa capitalization maliban na lang kung partikular mo itong sasabihin. Upang makarating sa opsyong iyon, kakailanganin mong i-click ang More na opsyon sa Find and Replace dialog box:
- Buksan ang Find and Replace dialog box gamit ang paborito mong paraan. Mas gusto namin ang Ctrl+ H.
- I-click ang Higit pa.
- I-type ang naaangkop na entry sa Find What at Palitan ng na linya.
- Click Match Case.
- I-click ang Palitan at Palitan ang muli, o, i-click ang Palitan Lahat.
- Click OK.
Mga Advanced na Opsyon
Kapag pinili mo ang Higit pa expander sa dialog box na Paghahanap at Palitan, makakatagpo ka ng ilang mga pag-customize. Ang listahan ng mga item ay nag-iiba ayon sa kung aling bersyon ng Word ang iyong pinapatakbo.
Mga Opsyon sa Paghahanap
Piliin ang mga check box para isama o ibukod ang mga bagay tulad ng bantas, mga character na white-space, o mga substring. Dagdag pa rito, maglapat ng mga tool tulad ng word-form na pagtutugma (ibig sabihin, ang paglalakad ay tumutugma din sa paglalakad) at Soundex na pagtutugma (Karin ay tumutugma kay Karen).
Palitan ang Mga Opsyon
Sinusuportahan din ng Word ang mas advanced na mga pagpapalit. Gumamit ng mga espesyal na character para palitan ng mga simbolo ang text markup. Halimbawa, palitan ang isang code ng character tulad ng & ng isang ampersand. Ang diskarte na ito ay kapaki-pakinabang para sa pag-alis ng kalat na naka-paste na HTML na teksto na gumagamit ng mga HTML code upang mag-render ng ilang partikular na simbolo.






