Ano ang Dapat Malaman
- Sa Photos app, piliin ang mga larawang gusto mong ibahagi o i-print. I-tap ang button na action (ang icon na box-and-arrow sa ibaba).
- Maaari mong piliing Mag-print larawan, Mail kanila, Mensahe kanila, ibahagi sa pamamagitan ng AirDrop, at higit pa.
- Upang magbahagi o mag-print ng mga larawan mula sa iCloud, i-download ang mga ito sa iyong telepono o tablet pagkatapos ay gamitin ang action na opsyon sa button.
Ang na-pre-install na Photos app ay nag-iimbak at nag-aayos ng mga larawan sa iyong iPhone, ngunit hindi ka limitado sa pagpapanatili ng mga ito sa iyong telepono. Maaari kang mag-print ng mga larawan, mag-email sa kanila, magpadala ng larawan sa isang Tweet, magbahagi ng larawan sa text, at higit pa. Maaari ka ring mag-stream ng mga larawan at video sa iPhone sa iyong TV.
Nalalapat ang mga tagubilin sa artikulong ito sa Photos app na tumatakbo sa lahat ng kamakailang bersyon ng iOS. Isinulat ang artikulo gamit ang iOS 14, ngunit gumagana ang mga nakaraang bersyon sa magkatulad na paraan (bagama't maaaring magkaiba ang eksaktong mga hakbang at pangalan ng menu).
Paano Magbahagi at Mag-print ng Mga Larawan Gamit ang iPhone Photos App
May mga larawan ka ba sa iyong iPhone na kailangan mo lang makita ng iba? Sundin ang mga hakbang na ito para ibahagi, i-print, o i-post ang iyong mga larawan mula sa Photos app:
- I-tap ang Photos app para buksan ito.
-
Mag-browse sa Photos app at iyong mga album para mahanap ang larawang gusto mong ibahagi.

Image -
Kung tinitingnan mo ang Mga Larawan sa view ng Album, i-tap ang Piliin sa kanang bahagi sa itaas. (Kung gumagamit ka ng iOS 6 o mas luma, piliin ang kahon na may arrow.)
Kung tumitingin ka sa isang larawang kumukuha sa buong screen, lumaktaw sa hakbang 5.
- I-tap ang bawat larawang gusto mong ibahagi o i-print para may lumabas na checkmark dito.
-
I-tap ang action button (ang box-and-arrow icon sa ibaba).

Image -
Ang menu na lalabas ay nagbibigay sa iyo ng lahat ng uri ng mga opsyon para sa pagbabahagi o pag-print ng iyong mga napiling larawan. Ilang halimbawa:
Binubuksan ng
- Mail ang (mga) larawan sa paunang naka-install na Mail app para ma-email mo ang mga larawan.
- Messages idinaragdag ang larawan sa isang bagong text message na maaari mong tugunan at ipadala.
- AirDrop ay nagbibigay-daan sa iyong wireless na magbahagi ng mga larawan sa mga kalapit na user ng Apple.
- Twitter (kung na-install mo ang app) ang larawan sa app na iyon para makapag-tweet ka mula rito.
- Copy ang pag-paste ng larawan sa ibang app.
- Print, na nagbibigay-daan sa iyong i-print ang mga larawan mula sa iyong iPhone patungo sa isang katugmang printer.
- Ang susunod na hakbang ay depende sa kung anong opsyon ang iyong pinili sa hakbang 6. Sa karamihan ng mga kaso, dadalhin ka sa isang bagong app, na ang larawang pinili mo ay na-import doon para sa iyong paggamit
- Kung na-tap mo ang Print, kailangan mong piliin ang printer na gusto mong i-print, pumili ng anumang available na opsyon, itakda ang bilang ng mga kopya na gusto mo, at pagkatapos ay i-tap ang Print.
Ang
Idinaragdag ng
Pinapadali ng
Nandito rin ang
Hindi ka maaaring magbahagi o mag-print ng mga larawang na-delete mo maliban kung ililipat mo muna ang mga ito sa folder na Kamakailang Tinanggal. Alamin kung paano i-recover ang mga tinanggal na larawan mula sa iyong iPhone para sa tulong.
Pag-import ng Mga Larawan mula sa iOS Photos papunta sa Iba Pang Mga App
Maraming app ang maaaring mag-import ng mga larawan mula sa Photos app. Ang paggawa nito ay medyo naiiba sa mga hakbang sa itaas. Mas maginhawa rin kung nasa app ka na na gagamitin mo para ibahagi ang larawan.
Halimbawa, kung gumagamit ka ng Twitter app, mayroong icon ng larawan sa ibaba ng screen ng bagong tweet na ginagamit mo upang pumili ng mga larawan para sa Tweet. Ang pagbabahagi ng mga larawan mula sa iPhone patungo sa Facebook ay magkatulad. Sa katunayan, ito ay totoo para sa maraming mga app, ngunit ang mga eksaktong hakbang para sa pagpili ng mga larawan ay bahagyang naiiba sa bawat isa.
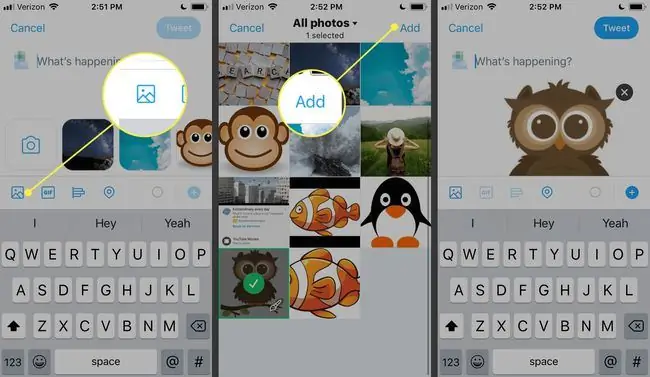
Ang ilang mga halimbawa ng mga app na nagbibigay-daan sa iyong magbahagi ng mga larawan mula sa iyong iPhone ay kinabibilangan ng mga messaging app tulad ng Signal at Facebook Messenger, email app tulad ng Gmail at Yahoo Mail, file-sharing app tulad ng Wi-Fi Transfer, note-taking apps gaya ng Google Keep, at mga online na serbisyo sa pag-iimbak ng file tulad ng MEGA at Google Drive.
Kung sinusubukan mong magbahagi o mag-print ng mga larawang na-upload sa iyong iCloud account, gamitin ang Photo Stream. Gayunpaman, kung hindi mo nakikita ang mga larawang iyon sa Photos app, tiyaking na-on mo ang Photo Stream.
Ibahagi o Mag-print ng Mga Larawan Mula sa iCloud
Kung ang iyong mga larawan sa iPhone ay na-upload sa iCloud ngunit hindi ka gumagamit ng Photo Stream upang i-sync ang mga ito sa iyong iPhone, maa-access mo ang iyong mga larawan sa iPhone mula sa iCloud.com.
Gamitin ang download button upang i-save ang larawan sa iyong computer o iPhone, at pagkatapos ay maaari kang gumawa ng mga bagay tulad ng email at i-print ang file.
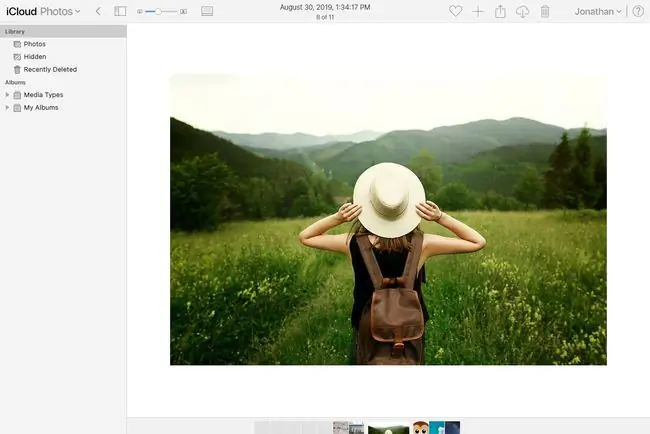
Alam mo ba na maaari mo ring itago ang mga larawan sa iyong iPhone? May ilang paraan para gawin ito, ang ilan ay mas secure kaysa sa iba.






