Ano ang Dapat Malaman
- Windows 10: I-right-click ang icon na network, pagkatapos ay piliin ang Open Network & Internet Settings > Network at Sharing Center.
- Mac: Piliin ang System Preferences > Network o piliin ang network icon sa pangunahing menu bar at piliin ang Open Network Preferences.
- Maaari mong ma-access ang mga wireless na setting sa karamihan ng mga smartphone at tablet sa pamamagitan ng app na Mga Setting.
Kapag marami kang device, magkatulad ang paggawa ng mga wireless network connection sa bawat isa sa mga device na ito. Gayunpaman, nalalapat ang mga espesyal na pagsasaalang-alang, depende sa uri ng device na iyong ginagamit. Narito kung paano kumonekta sa mga wireless network sa mga PC, Mac, smartphone, tablet, TV, printer, at iba pang device.
Microsoft Windows PCs
Upang sumali sa isang wireless network sa Windows 10, pumunta sa taskbar ng Windows, i-right click sa icon ng network (nagpapakita ng hilera ng limang puting bar), piliin ang Open Network & Internet Settings, pagkatapos ay piliin ang Network and Sharing Center O kaya, pumunta sa Windows Start , piliin ang Settings , piliin ang Network at Internet , pagkatapos ay piliin ang Network and Sharing Center
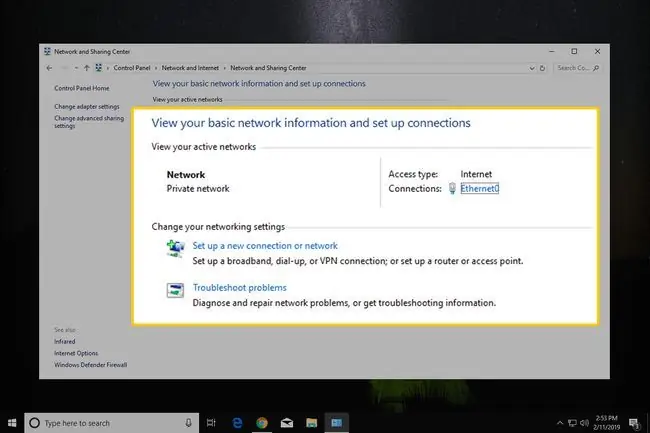
Sinusuportahan ng Windows ang mga profile ng network na nagbibigay-daan sa operating system na matandaan ang mga parameter ng configuration ng network upang awtomatikong ma-detect at makasali muli ang iyong computer sa isang network.
Ang mga PC ay nabigo na sumali sa mga network kapag ang mga wireless driver ay luma na. Tingnan kung may mga upgrade sa driver sa utility ng Microsoft Windows Update. Available din ang mga update sa driver sa Windows Device Manager.
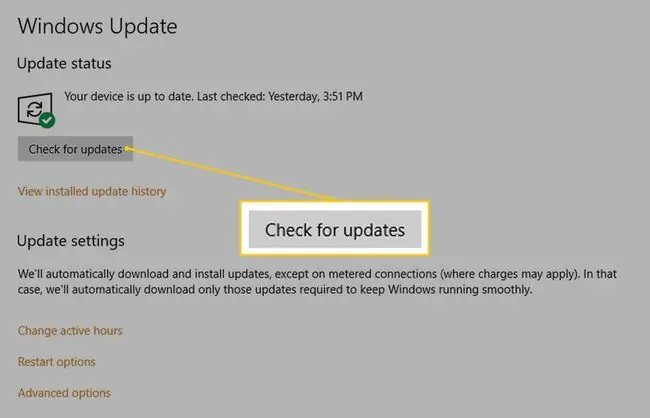
Apple Macs
Ang macOS Network dialog ay maaaring ilunsad sa dalawang paraan. Piliin ang System Preferences, pagkatapos ay piliin ang Network. O, i-click ang icon ng network (apat na curved bar) sa main menu bar at piliin ang Open Network Preferences.
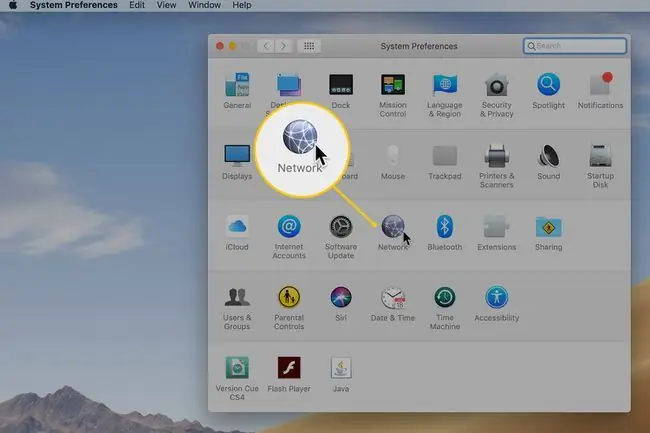
Naaalala ng
macOS ang mga kamakailang sumaling network at, bilang default, awtomatikong kumokonekta sa kanila. Maaari mong kontrolin ang pagkakasunud-sunod kung saan ginawa ang mga pagtatangka sa koneksyon. Upang pigilan ang iyong Mac na awtomatikong sumali sa mga hindi kanais-nais na network, itakda ang Itanong Bago Sumali sa isang Open Network na opsyon sa Network Preferences
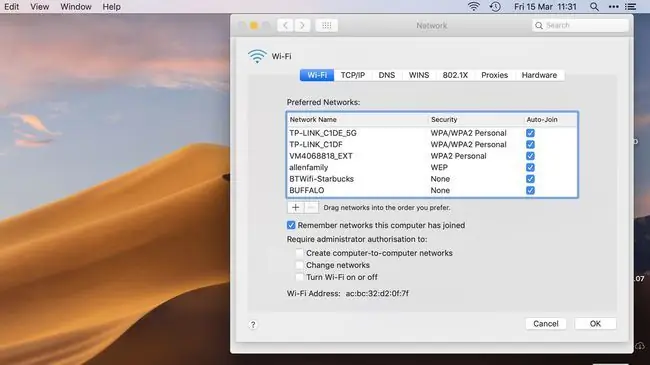
I-install ang mga update sa Mac network driver sa pamamagitan ng Software Update.
Mga Tablet at Smartphone
Halos lahat ng mga smartphone at tablet ay may parehong built-in na kakayahan sa cellular network at mga wireless na teknolohiyang local-area (LAN) gaya ng Wi-Fi at Bluetooth. Awtomatikong kumokonekta ang mga device na ito sa serbisyo ng cell kapag naka-on. Maaari din silang i-configure upang sumali at gumamit ng mga Wi-Fi network nang sabay-sabay, gamit ang Wi-Fi kapag available bilang gustong opsyon para sa paglipat ng data, at awtomatikong bumabalik sa paggamit ng koneksyon ng data, kung kinakailangan.
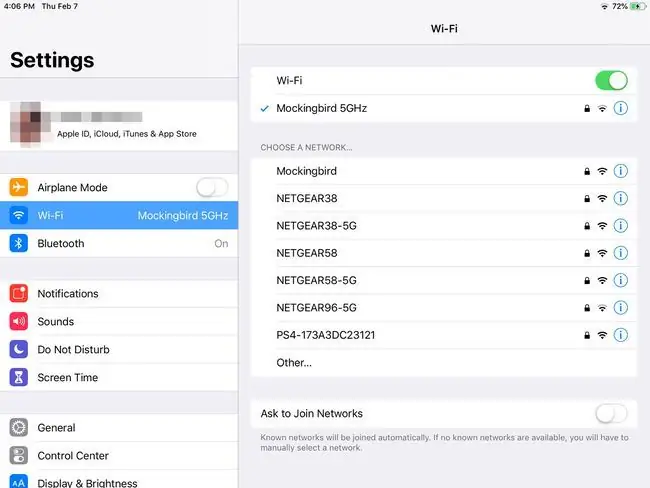
Kinokontrol ng
mga Apple phone at tablet ang mga wireless na koneksyon sa pamamagitan ng Settings app. Piliin ang Wi-Fi upang mag-scan para sa mga kalapit na network at ipakita ang mga ito sa isang listahan sa ilalim ng Pumili ng Network Pagkatapos matagumpay na sumali sa isang network, may lalabas na check mark sa susunod sa pangalan ng network.
Nagtatampok ang
mga Android phone at tablet ng Wireless at Network screen ng mga setting na kumokontrol sa Wi-Fi, Bluetooth, at mga setting ng cell. Ang mga third-party na Android app para sa pamamahala sa mga network na ito ay available din mula sa maraming source.
Mga Printer at Telebisyon
Maaaring i-configure ang mga wireless network printer upang sumali din sa mga network sa bahay at opisina. Karamihan sa mga wireless printer ay nagtatampok ng LCD screen na nagpapakita ng mga menu kung saan maaari kang pumili ng mga opsyon sa koneksyon sa Wi-Fi at maglagay ng mga passphrase sa network.
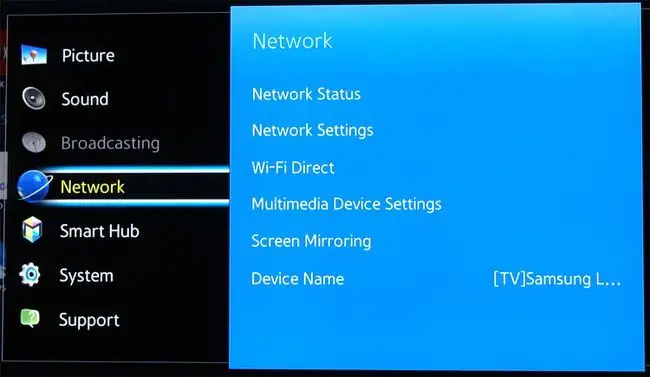
Ang mga telebisyon na may kakayahang sumali sa mga wireless network ay nagiging pangkaraniwan. Hinihiling ng ilan na magsaksak ka ng wireless USB network adapter sa TV, ngunit karamihan ay may pinagsamang Wi-Fi communication chips. Gamitin ang mga on-screen na menu para ikonekta ang TV sa iyong home network o para mag-configure ng bridge device, gaya ng DVR, na sumasali sa network sa pamamagitan ng Wi-Fi at nagpapadala ng video sa TV sa pamamagitan ng cable.
Iba Pang Consumer Device
Game console tulad ng Microsoft Xbox at Sony PlayStation ay nagtatampok ng on-screen na mga system ng menu na ginagamit upang i-configure at sumali sa mga Wi-Fi network. Ang mga kasalukuyang bersyon ng mga console na ito ay may built-in na Wi-Fi, habang hinihiling sa iyo ng mga mas lumang bersyon na mag-set up ng external na wireless network adapter na nakasaksak sa isang USB port o Ethernet port.
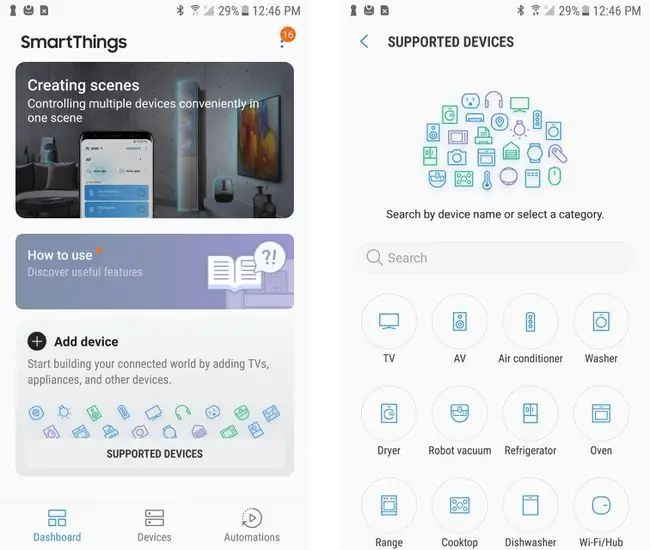
Wireless home automation at wireless home audio system ay gumagawa ng pagmamay-ari na wireless na mga lokal na network sa loob ng home network. Gumagamit ang mga setup na ito ng isang gateway device na kumokonekta sa home network router gamit ang isang cable at nagsasama ng lahat ng kliyente nito sa network sa pamamagitan ng proprietary network protocols.






