Ano ang Dapat Malaman
- Word para sa Windows o Word Online: Pumunta sa tab na Design at piliin ang Watermark > Alisin ang Watermark.
- Word for Mac: Piliin ang tab na Design. Sa pangkat na Background ng Pahina, piliin ang Watermark. Piliin ang Walang Watermark.
- Lahat ng bersyon ng Word: Kung ang dokumento ay may kasamang mga seksyon na hindi naka-link, ulitin ang mga hakbang na ito para sa bawat seksyon.
Ipinapaliwanag ng artikulong ito kung paano mag-alis ng mga watermark sa Microsoft Word. Nalalapat ang impormasyong ito sa Word 2019, 2016, 2010, 2007, Word para sa Mac, Word para sa Microsoft 365, at Word Online.
Paano Mag-alis ng Watermark sa Word para sa Windows o Word Online
Mga Watermark sa Word mark page ng iyong dokumento, protektahan ang iyong content, at tukuyin ang status o mga pangangailangan sa seguridad ng iyong proyekto. Ang pag-alis sa kanila kapag nakumpleto na nila ang kanilang layunin ay kasingdali ng pagdaragdag sa kanila sa simula pa lang.
Sa ilalim ng tab na Design, piliin ang Watermark, na matatagpuan sa dulong kanan ng screen. Piliin ang Alisin ang Watermark. Sa Word 2010 at Word 2007, ang Watermark ay makikita sa ilalim ng tab na Page Layout, at sa Page Background group.
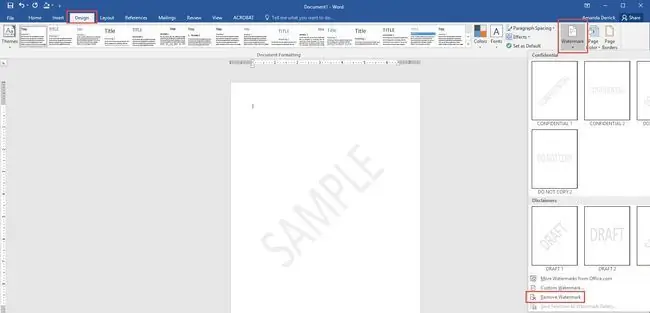
Kung naroon pa rin ang watermark, posibleng i-angkla ng Word ang watermark sa lugar ng header kung ito ay nakatali sa isang partikular na seksyon. I-double click ang lugar ng header, piliin ang mismong watermark, at pagkatapos ay pindutin ang Delete.
Kung ang iyong dokumento ay may kasamang mga seksyon na hindi magkakaugnay, dapat na ulitin ang mga hakbang na ito upang maalis ang watermark sa bawat independiyenteng seksyon.
Paano Mag-alis ng Watermark sa Word para sa Mac
I-click ang tab na Design. Sa pangkat na Background ng Pahina, i-click ang Watermark upang ipakita ang kahon ng Insert Watermark. Piliin ang Walang watermark Sa Word para sa Mac 2011, i-click ang tab na Page Layout, piliin ang Background ng Pahina na pangkat at pagkatapos ay i-click ang Watermark
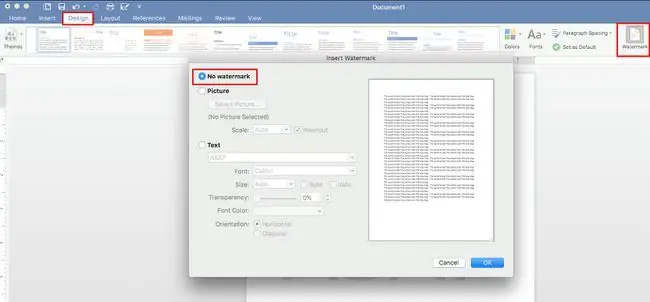
Kung nandoon pa rin ang watermark, maaari itong i-angkla sa header sa isang partikular na seksyon. Ang solusyon ay pareho sa bersyon ng Windows ng Word: I-double click ang lugar ng header upang buksan ito, i-click ang watermark at piliin ang Delete.
Tulad ng Word para sa Windows, kung ang iyong dokumento ng Word para sa Mac ay naglalaman ng maraming mga seksyon at mga section break na hindi naka-link at naglalaman ng mga watermark, kailangan mong alisin ang watermark mula sa bawat seksyon nang paisa-isa sa pamamagitan ng pag-uulit sa mga hakbang sa itaas.






