Ano ang Dapat Malaman
- Pumunta sa Settings > Mail > Accounts. Sa IMAP Account Information, i-tap ang arrow sa tabi ng email at i-tap ang Add Another Email. Magdagdag ng mga address/alyas.
- Para gumawa ng email na may bagong address/alias, i-tap ang From dalawang beses upang ipakita ang mga naka-enroll na email address. Piliin ang gustong alyas/address.
- Upang gumamit ng Gmail alias sa iOS Mail, kailangan mo munang i-set up ang iyong Gmail account sa iOS Mail bilang isang IMAP account.
Kung mayroon kang Gmail account, maaari mong gamitin ang iOS Gmail app o ang iOS Mail app upang i-host ang iyong account, gayundin ang anumang iba pang email account na ginawa mo. Sinusuportahan din ng Mail app ang paggamit ng isang alias kapag nagpapadala ng mga mensahe. Matutunan kung paano gumamit ng Gmail alias sa iOS Mail gamit ang anumang iPad o iPhone na nagpapatakbo ng iOS 12 o mas bago.
Paano Mag-configure ng Gmail Alias sa iOS Mail
Narito kung paano magdagdag ng alias sa iyong Gmail:
Upang gumamit ng Gmail alias sa iOS Mail, kailangan mo munang i-set up ang iyong Gmail account sa iOS Mail bilang isang IMAP account.
-
Pumunta sa Settings > Mail > Accounts. (Sa iOS 12 o mas bago, pumunta sa Settings > Passwords & Accounts, pagkatapos ay i-tap ang iyong IMAP-enabled na Gmail account.)

Image -
Sa seksyong IMAP Account Information, i-tap ang arrow sa tabi ng email address.

Image -
I-tap ang Magdagdag ng Isa pang Email.

Image Gumamit ng naka-enroll na alyas ng Gmail account dito. Bagama't pinapayagan ng iOS ang anumang email address sa field na ito, itinatapon ng karamihan sa mga spam checker bilang spam ang anumang mga mensaheng may address na hindi napatotohanan sa nagpapadalang domain.
- Magdagdag ng maraming address hangga't kailangan mo.
-
Kapag tapos ka na, i-tap ang Account para bumalik sa nakaraang screen, pagkatapos ay piliin ang Done.

Image - Ang iyong bagong address ay handa nang gamitin.
Paano Gumamit ng Gmail Account Alias
Kapag gumawa ka ng bagong email pagkatapos mong idagdag ang alias, i-tap ang Mula sa address sa window ng mensahe upang gumawa ng magkahiwalay na linya para sa mga Cc, Bcc, at Mula sa mga address. I-tap muli ang default Mula sa address upang ipakita ang lahat ng naka-enroll na email address. Piliin ang iyong gustong address upang maipadala ng Mail ang mensahe kasama ang address na iyon, gamit ang mga kredensyal ng account na nauugnay dito.
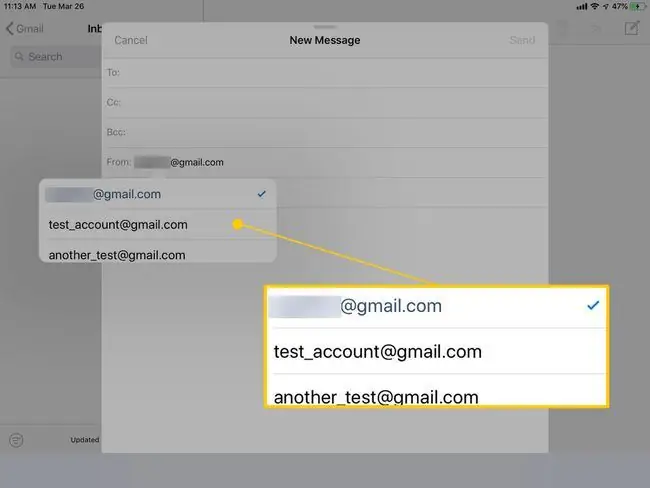
Mga Kinakailangan para sa Paggamit ng Gmail Alias Sa iOS Mail
Upang gumamit ng Gmail alias sa iOS Mail, i-set up ang iyong Gmail account sa iOS Mail bilang isang IMAP account, hindi bilang isang tunay na Google account. Sa mga setting ng Gmail IMAP server, mawawala sa iyo ang ilan sa mga functionality ng isang Google account, kabilang ang mga kalendaryo at listahan ng contact. Gayunpaman, magkakaroon ka ng access sa mga send-as alias, na ipinagbabawal ng Gmail sa iOS Mail app.
Gayundin, kapag idinagdag mo ang Gmail sa unang pagkakataon, o tinanggal ito at idinagdag ang iyong account bilang IMAP, magtakda ng password na tukoy sa application kung na-configure mo ang two-factor authentication para sa iyong account.






