Ano ang Dapat Malaman
- Pumunta sa Control Panel > System and Security > Administrative Tools 43345 Computer Management > Disk Management (sa ilalim ng Storage ).
- Bilang kahalili, buksan ang Command Prompt at i-execute ang diskmgmt.msc.
- Gumawa ng shortcut: Mag-right-click sa desktop at piliin ang Bago > Shortcut. I-type ang diskmgmt.msc at piliin ang Next. Palitan ang pangalan at piliin ang Finish.
Kakailanganin mong buksan ang tool sa Pamamahala ng Disk kung gusto mong mag-partition ng hard drive, mag-format ng hard drive, magpalit ng drive letter, o magsagawa ng iba pang mga gawaing nauugnay sa disk. Hindi ka makakahanap ng shortcut sa Pamamahala ng Disk sa Start menu ng Windows o screen ng Apps dahil hindi ito isang program na katulad ng karamihan sa iba pang software sa iyong computer.
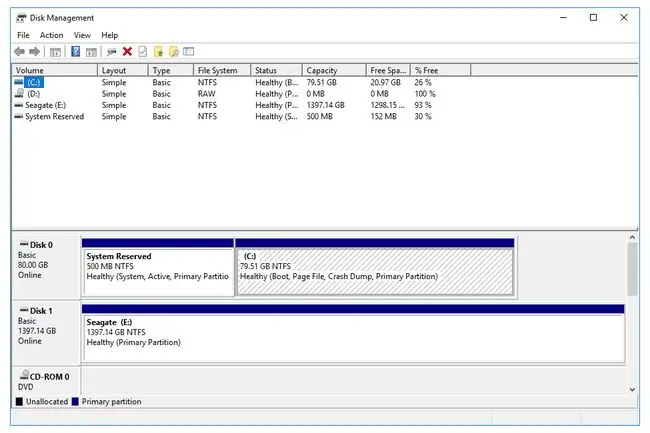
Paano Buksan ang Disk Management sa Windows
Ang pinakakaraniwan, at independiyenteng operating system, na paraan upang buksan ang Disk Management ay sa pamamagitan ng Computer Management utility, na inilalarawan sa ibaba.
Maaari mong buksan ang Disk Management sa anumang bersyon ng Windows, mula sa Windows XP hanggang Windows 10.
-
Buksan ang Control Panel.
Sa karamihan ng mga bersyon ng Windows, ang Control Panel ay pinakamadaling makuha mula sa shortcut nito sa Start menu o Apps screen.
-
Piliin ang System and Security.

Image System and Security ay matatagpuan lamang sa Windows 10, Windows 8, at Windows 7. Sa Windows Vista, ang katumbas na link ay System and Maintenance, at sa Windows XP, ito ay tinatawag na Performance and Maintenance Tingnan Kung Anong Bersyon ng Windows ang Mayroon Ako ? kung hindi ka sigurado.
Kung tinitingnan mo ang Large icon o Small icon view ng Control Panel, hindi mo makikita ang link na ito. Kung nasa isa ka sa mga view na iyon, piliin ang Administrative Tools at pagkatapos ay lumaktaw sa Hakbang 4.
-
Piliin ang Administrative Tools. Matatagpuan ito malapit sa ibaba ng window, kaya maaaring kailanganin mong mag-scroll pababa upang makita ito.
Sa Vista at XP, ang window na ito ay tinatawag na System and Maintenance o Performance and Maintenance, ayon sa pagkakabanggit.

Image -
Sa window ng Administrative Tools na bukas na ngayon, i-double tap o i-double click ang Computer Management.

Image -
Piliin ang Disk Management sa kaliwang bahagi ng window. Matatagpuan ito sa ilalim ng Storage.
Kung hindi mo ito nakikitang nakalista, maaaring kailanganin mong piliin ang icon na plus o arrow sa kaliwa ng icon na Storage.
Maaaring tumagal ng ilang segundo o higit pa ang Pamamahala sa Disk, ngunit sa kalaunan ay lalabas sa kanang bahagi ng window ng Computer Management.
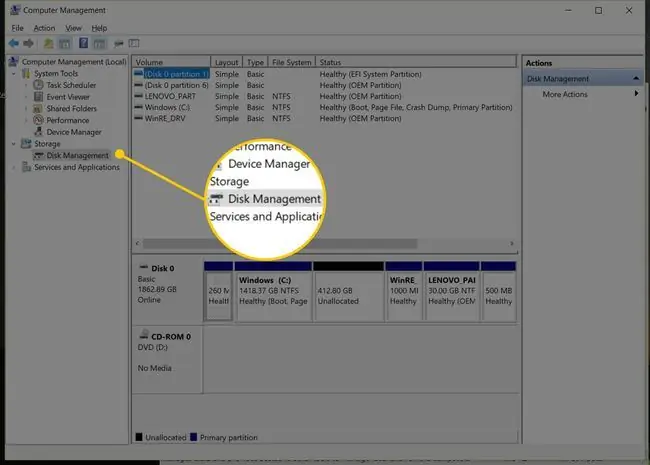
Maaari ka na ngayong maghati ng hard drive, mag-format ng hard drive, magpalit ng sulat ng drive, o gawin ang anumang kailangan mong gawin sa disk manager tool ng Windows. Ang mga gawaing ito sa hard drive ay maaari ding magawa sa karamihan ng libreng disk partitioning software tools.
Iba pang Paraan para Buksan ang Disk Management
Maaari ka ring mag-type ng simpleng command sa anumang bersyon ng Windows para buksan ang Disk Management. Maaaring mas mabilis para sa iyo ang paraang ito kung sanay kang magpatakbo ng mga command sa Run dialog box o Command Prompt.
I-execute lang ang diskmgmt.msc mula sa alinman sa mga interface ng command line na iyon. Tingnan ang Paano Buksan ang Disk Management Mula sa Command Prompt kung kailangan mo ng mas detalyadong mga tagubilin.
Maaari ka ring gumawa ng sarili mong shortcut sa Disk Management sa mismong desktop mo na maaari mong buksan anumang oras upang mailunsad kaagad ang tool.
Narito kung paano:
- I-right-click o i-tap-and-hold ang anumang bakanteng espasyo sa desktop.
-
Pumunta sa Bago > Shortcut.

Image - Type diskmgmt.msc at pagkatapos ay pindutin ang Next.
- I-customize ang pangalan kung gusto mo, at pagkatapos ay piliin ang Finish.
Kung nagpapatakbo ka ng Windows 10 o Windows 8, at mayroon kang keyboard o mouse, ang Disk Management ay isa sa maraming opsyon sa mabilisang pag-access sa napaka-kapaki-pakinabang na Power User Menu. I-right click lang ang Start button o subukan ang Win+X na kumbinasyon sa iyong keyboard.
Kung hindi man lang tatakbo ang Explorer, ibig sabihin, hindi mo magagamit ang desktop para gumawa ng shortcut, i-access ang Start button, o buksan ang Command Prompt, maaaring ang Task Manager lang ang opsyon mo.
Para buksan ang Disk Management gamit ang Task Manager, buksan muna ang Task Manager (Ctrl+Shift+Esc ay isang madaling paraan) at pagkatapos ay pumunta sa File> Patakbuhin ang bagong gawain (piliin ang Higit pang mga detalye muna kung hindi mo nakikita ang menu ng File). Ang makikita mo ay eksaktong kamukha ng Run dialog box; ilagay ang diskmgmt.msc command doon upang buksan ang program.
FAQ
Paano mo bubuksan ang Disk Management bilang administrator?
Tiyaking naka-log in ka bilang administrator bago mo buksan ang Disk Management. Pumunta sa Start > Settings > Accounts Kung hindi ka naka-log in bilang admin, lumipat sa ang account na iyon o piliin ang Baguhin ang uri ng account upang magtalaga ng bagong administrator account.
Paano ka magtatalaga ng drive letter sa isang external hard drive gamit ang Disk Management?
Buksan ang Disk Management bilang administrator at piliin ang drive na gusto mong baguhin. I-right click at piliin ang Change Drive Letter and Paths > Change, pagkatapos ay pumili ng bagong drive letter at piliin ang OK> Yes Tandaan na hindi mo mababago ang drive letter ng partition na naglalaman ng Windows operating system, na karaniwang C drive.






