Ano ang Dapat Malaman
- Pumunta sa Gmail Help Forum at sumulat ng sarili mong post. Ang kawani ng Google at iba pang mga user ay maaaring makatugon sa publiko.
- Sa Gmail, piliin ang icon na Help (?) sa kanang sulok sa itaas, pagkatapos ay piliin ang Ipadala feedback.
- Para magdagdag ng screenshot ng Gmail session, piliin ang Isama ang screenshot > I-click para i-highlight o itago ang impormasyon.
Ang artikulong ito ay nagbibigay ng ilang paraan para makapagbahagi ka ng feedback sa Google para makatulong sa paghubog ng mga paparating na produkto at mag-alok ng mga mungkahi para sa pagpapabuti. Bagama't hindi makakasagot ang kumpanya nang isa-isa sa bawat feedback, malugod nilang tinatanggap ang iyong mga mungkahi.
Paano Magmungkahi ng Feature o Pagpapahusay para sa Gmail
Gumamit ng isa sa dalawang paraan para makipag-ugnayan sa Google tungkol sa Gmail:
- Gamitin ang Gmail Help Forum: Kung hindi ka makakita ng solusyon sa mga seksyon ng tulong ng Gmail, magsagawa ng paghahanap sa Gmail Help Forum. Hindi nakahanap ng sagot? Sumulat ng iyong sariling post. Kapaki-pakinabang ang kasanayang ito dahil binibigyang-daan nito ang ibang mga user na pag-aralan ang panukala o problema at pinangangasiwaan ito ng kawani ng Google.
- Gamitin ang feature na Magpadala ng Feedback: Kung mas gusto mong panatilihing pribado ang iyong mga komento o kailangan mong magbahagi ng screenshot ng nakikita mo sa iyong inbox, direktang magpadala ng feedback sa Google mula sa loob Gmail. Lumalabas ang opsyong ito sa ibaba ng pangunahing dialog box ng tulong sa mga internet browser at isang opsyon sa Gmail mobile app.
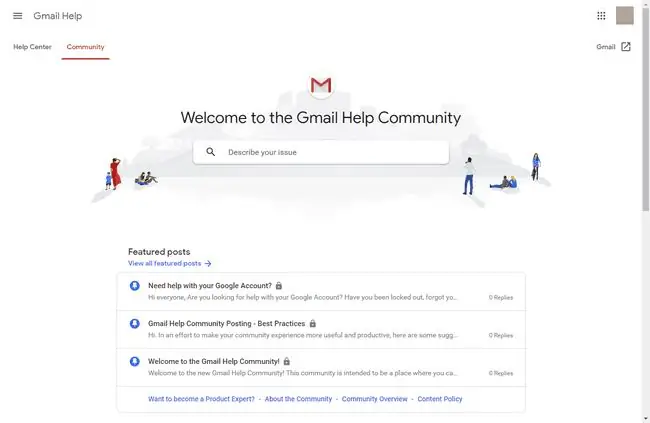
Paano Magpadala ng Feedback mula sa loob ng Gmail
Upang magpadala ng feedback tungkol sa Gmail habang ginagamit ito sa isang web browser, magsimula sa icon ng Mga Setting:
-
Piliin ang icon na Help (?) sa kanang sulok sa itaas ng Gmail.

Image -
Piliin ang Magpadala ng feedback.

Image -
Sa Magpadala ng feedback window, i-type ang iyong mga komento sa itaas na bahagi ng kahon. Ang ibabang bahagi ay nagpapakita ng screenshot ng iyong aktibong session sa Gmail. Piliin o i-clear ang Isama ang screenshot check box depende sa iyong mga pangangailangan.

Image -
Upang baguhin ang screenshot, piliin ang I-click upang i-highlight o itago ang impormasyon Binubuksan nito ang screenshot sa full-screen at nagpapakita ng isang pares ng mga tool sa isang lumulutang na toolbar. Ang dilaw na tool ay gumuhit ng dilaw, walang laman na kahon; ang itim na tool ay gumuhit ng isang itim na kahon na puno. Ang materyal na naka-highlight sa dilaw ay inilaan para sa mga inhinyero ng Google samantalang ang naka-black out na materyal ay kumakatawan sa personal na impormasyon na hindi mo gustong ipadala sa Google. I-click ang Done kapag natapos mo na.

Image - I-click ang Ipadala upang i-transmit ang screenshot (kung isinama mo ang isa) at ang iyong mga komento sa Google.
Ang Gmail ay nananatiling available sa ilang mobile app. Kung i-install mo ang opisyal na bersyon ng Google, ang menu ng Mga Setting ay nag-aalok ng isang pag-click na opsyon sa feedback. Gayunpaman, kung gumagamit ka ng Gmail sa pamamagitan ng isang hindi Google mail app, hindi mo maa-access ang feature na ito at dapat mong gamitin ang bersyon ng browser upang magpadala ng mga komento o mga problema.






