Ano ang Dapat Malaman
- Ilagay ang dalawang daliri sa screen, o pindutin nang matagal ang space key para i-activate ang virtual trackpad.
- Para pumili ng text, ilagay ang dalawang daliri sa iPad sa loob ng dalawang segundo, pagkatapos ay i-drag ang iyong mga daliri sa text.
- Kung nagkamali ka, i-tap ang I-undo o kalugin ang iPad.
Ipinapaliwanag ng artikulong ito kung paano ilipat ang on-screen cursor ng iPad sa iOS 9 at mas bago. Ang virtual trackpad ay isa sa mga mas advanced na feature ng iOS na hindi alam ng karamihan sa mga tao.
Paano Ito Gumagana?
Upang gamitin ang virtual trackpad, ilagay ang dalawang daliri sa screen, o pindutin nang matagal ang space key. Kapag blangko ang mga key sa keyboard, aktibo ang trackpad.
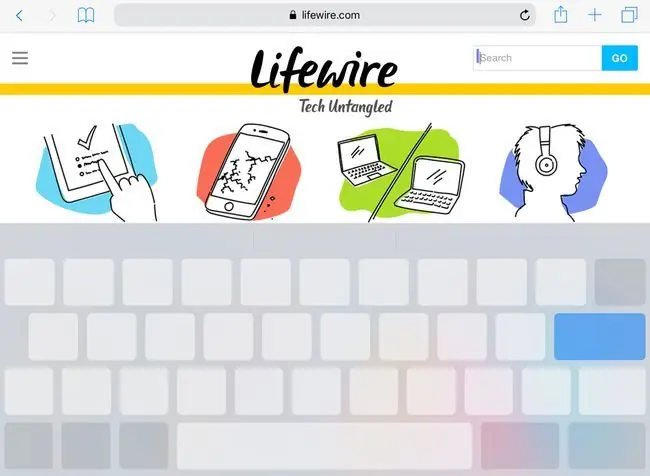
Upang ilipat ang cursor, iwanan ang iyong mga daliri sa screen at igalaw ang mga ito tulad ng gagawin mo sa isang normal na trackpad. Sinusundan ng cursor ang iyong paggalaw. Kapag naka-on ang virtual trackpad, maaari kang lumipat saanman sa display, at ito ay magsisilbing isang higanteng trackpad.
Maaari ka ring mag-scroll sa text sa pamamagitan ng paglipat ng cursor sa pinaka itaas o sa pinakababa ng screen. Habang ginagalaw mo ang iyong mga daliri sa direksyong iyon, mag-i-scroll kasama mo ang text.
Paano Pumili ng Teksto Gamit ang Trackpad
Maaari ka ring pumili ng text gamit ang trackpad. Ganito:
- Magsimula nang naka-off ang trackpad.
-
Ilagay ang dalawang daliri sa display ng iPad.
Hindi mo magagamit ang pagpili ng text kung bubuksan mo ang trackpad nang matagal na pagpindot sa space key.
- Kapag nag-on ang trackpad, panatilihin ang iyong mga daliri kung nasaan sila sa loob ng ilang segundo.
-
Nagbabago ang cursor sa selection mode, na nagdaragdag ng mga bilog sa itaas at ibaba ng cursor.

Image - I-drag ang iyong mga daliri sa screen upang pumili ng text. Magagawa mo lang ito sa mga page at sa mga app kung saan maaaring i-edit ang text.
Bottom Line
Bagama't dapat gumana ang virtual trackpad sa karamihan ng mga app na nagbibigay-daan sa iyong magsulat ng text, hindi lahat ng app ay sumusuporta sa functionality. Ang ilang mga third-party na program na hindi gumagamit ng trackpad ngayon ay maaaring isama ito sa isang release sa hinaharap. At, kung hindi sinusuportahan ng app ang pag-edit ng text - gaya ng isang web browser na tumitingin sa karaniwang web page - maaaring hindi gumana ang trackpad.
Huwag Kalimutan ang Undo Button
Nagdagdag ang Apple ng ilang button na partikular sa app sa on-screen na keyboard. Sa karamihan ng mga app na nagbibigay-daan sa iyong mag-edit ng text, mayroong button na i-undo sa kaliwa ng mga suhestyon sa awtomatikong pagwawasto. Ang button na ito ay partikular sa ilang partikular na app, kaya hindi ito palaging naroroon. Ngunit kung nagkamali ka sa pagpili, pagkopya, o pag-paste ng text, i-tap ang I-undo o kalugin ang iPad para bawiin ito.






