- May -akda Abigail Brown [email protected].
- Public 2023-12-17 07:03.
- Huling binago 2025-01-24 12:27.
Ano ang Dapat Malaman
- iOS: Ibahagi ang iyong password sa Wi-Fi sa iba pang mga iOS contact kapag ang mga device ay malapit sa isa't isa at sinubukan ng ibang tao na mag-sign in.
- Android: Pumunta sa Settings > Network at Internet > i-tap ang icon na gear sa tabi ng iyong network. Piliin ang ibahagi para makabuo ng QR code na ma-scan ng iba.
- Mac: Gumagana katulad ng kung paano mo ito ginagawa sa isang iOS device. Sa isang Windows computer, mas madaling gawing mobile hotspot ang iyong Wi-Fi.
Nagbibigay ang artikulong ito ng mga tagubilin para sa kung paano ibahagi ang iyong password sa Wi-Fi sa iba, gumagamit man sila ng iPhone, Mac, Windows PC, o Android device.
Paano Ako Magbabahagi ng Wi-Fi Sa Isa pang iPhone?
Kapag pumasok ang mga tao sa iyong tahanan, maaaring gusto (o kailanganin) nilang gamitin ang iyong Wi-Fi para magkaroon ng access sa internet. Kung gumagamit ka ng iPhone, madali mong maibabahagi ang iyong password sa Wi-Fi nang hindi kinakailangang hanapin ito, na mabuti dahil walang paraan upang hanapin ang iyong password sa Wi-Fi sa iyong iPhone. Gayunpaman, maaari mong ibahagi ang password nang hindi tinitingnan ito.
Sa kasamaang palad, may ilang mga babala para gumana ito:
- Ikaw at ang tatanggap ay kailangang gumagamit ng iPhone.
- Ang Apple ID para sa taong gusto mong pagbahagian ng iyong password sa Wi-Fi ay dapat nasa iyong mga contact.
- Dapat ay pareho kayong naka-on ang Bluetooth.
Kapag natugunan mo na ang mga kundisyong iyon, dapat mong hawakan ng iyong kaibigan ang iyong mga telepono malapit sa isa't isa habang sinusubukan ng iyong kaibigan na kumonekta sa Wi-Fi. Makakatanggap ka ng prompt sa iyong telepono upang ibahagi ang iyong Wi-Fi. I-tap ang Share, at dapat na konektado ang iyong kaibigan.
Maaari mo ring ibahagi ang iyong password sa Wi-Fi sa mga Android device mula sa iyong iPhone. Gayunpaman, hindi ito ang pinakasimpleng proseso, at kakailanganin mong mag-install ng generator ng QR code para magawa ito.
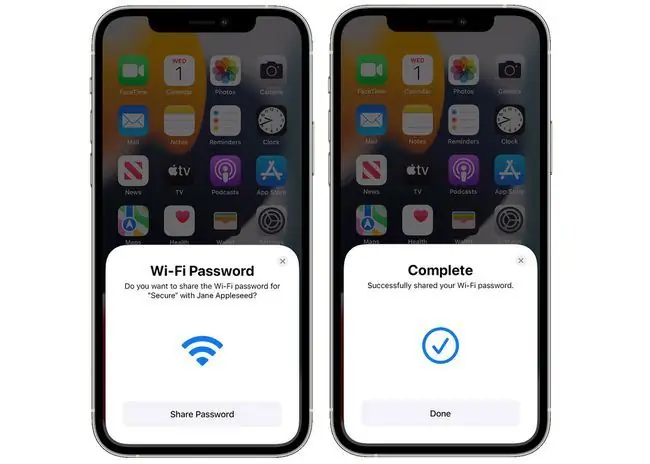
Bottom Line
Kung mayroon kang Android phone, maaari mo ring ibahagi ang iyong Wi-Fi sa iba na gusto mong payagan na sumali sa iyong network, kabilang ang mga iPhone o Android phone. Ang pagbabahagi ng iyong Wi-Fi sa Android ay ginagawa gamit ang isang QR code na maaari mong buuin sa Mga Setting ng Wi-Fi.
Paano Ako Magbabahagi ng Wi-Fi sa Isang Tao?
Kung gumagamit ka ng computer sa halip na isang mobile device, maaari mo pa ring ibahagi ang iyong password sa Wi-Fi; ang pagkakaiba ay kung paano mo ito ginagawa.
Maaari mong ibahagi ang iyong password sa Wi-Fi mula sa isang Mac patungo sa isang iPhone o iba pang iOS device sa parehong paraan na ibabahagi mo ito mula sa iPhone patungo sa iPhone (tingnan sa itaas). Ngunit kung gusto mong ibahagi ang password sa isang tao na gumagamit ng Android o iba pang device, kakailanganin mong hanapin ang iyong password sa Wi-Fi upang ibahagi ito sa kanila.
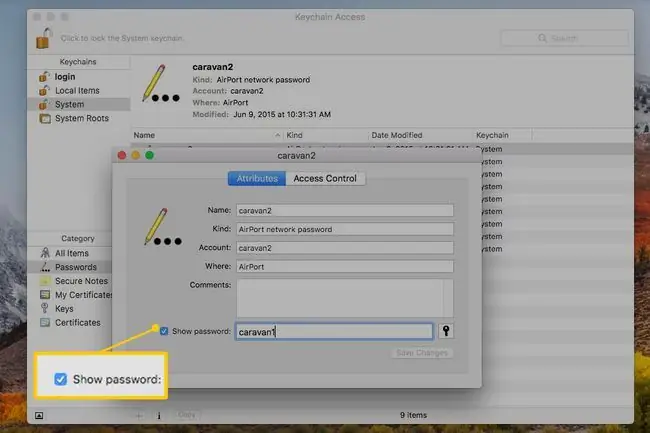
Kapag nasa kamay mo na ang password, maaari mo itong ibahagi sa kanila sa pamamagitan ng pagsulat nito, pagbabasa ng password sa kanila, o pagkuha ng screenshot at pagbabahagi nito sa pamamagitan ng text message o email. Maging maingat kapag ginagamit ang paraan ng screenshot o isinusulat ang password dahil hindi mo gustong mapunta ito sa maling mga kamay.
Maaari mo ring ibahagi ang iyong koneksyon sa internet sa Mac gamit ang Wi-Fi, ngunit isa itong ganap na hiwalay at medyo kumplikadong proseso.
Kung gusto mong ibahagi ang iyong password sa Wi-Fi mula sa isang Windows computer, ang pinakamadaling paraan upang pamahalaan ito ay gawing mobile hotspot ang iyong network. Kung hindi mo gustong gawing mobile hotspot ang iyong system, maaari mong gamitin ang Wi-Fi Sense upang ibahagi ang iyong password sa Wi-Fi sa ibang mga computer na sumusubok na kumonekta sa iyong network. O, kung gusto mo, maaari mong hanapin ang iyong password sa Wi-Fi at ibahagi ito sa pamamagitan ng pagsulat nito, pagkuha ng screenshot, o iba pang manu-manong paraan.
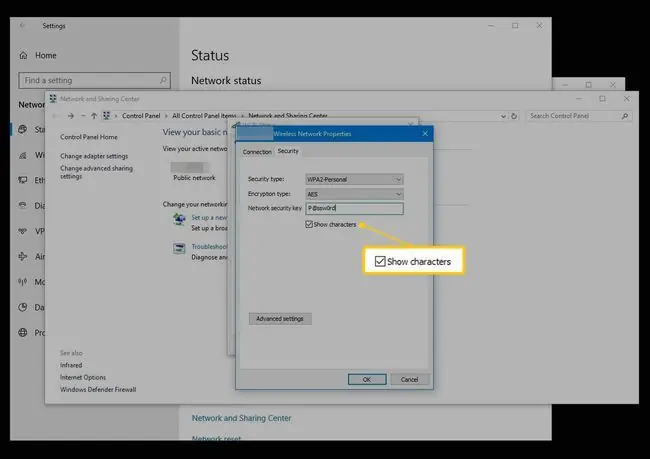
Ang pinakamadaling paraan upang mahanap ang iyong password sa Wi-Fi kung pupunta ka sa rutang ito ay tingnan ang iyong router o modem. Ang password ng network ng Wi-Fi ay kadalasang nasa isang sticker sa likod ng router o modem. Kung wala ito, kakailanganin mong maghukay para mahanap ito. Kadalasan, ito ay nasa Wireless Network Properties sa Windows o sa Keychain Access sa Mac.
FAQ
Paano ko ibabahagi ang Wi-Fi mula sa isang iPhone patungo sa isang Mac?
Upang magbahagi ng password ng Wi-Fi sa Mac, i-unlock ang iyong iOS device at i-click ang icon ng Wi-Fi sa menu bar ng iyong Mac. I-click ang network na gusto mong salihan; sa iyong iPhone, i-tap ang Ibahagi ang Password. Dapat nang kumonekta ang iyong Mac sa Wi-Fi network ng iyong iPhone.
Paano ko ibabahagi ang Wi-Fi mula sa iPhone patungo sa Windows laptop?
Upang ibahagi ang Wi-Fi ng iyong iPhone sa isang Windows device, tiyaking naka-enable ang Wi-Fi sa iyong iPhone, at pagkatapos ay ilunsad ang Settings app sa iyong Windows PC. Piliin ang Network at Internet > Wi-Fi at piliin ang Manage Wi-Fi Settings Piliin ang Manage Known Networks at piliin ang Wi-Fi network ng iPhone.
Paano ko ibabahagi ang Wi-Fi mula sa Mac patungo sa Mac?
Upang ibahagi ang koneksyon sa Wi-Fi ng iyong Mac sa isa pang Mac, pumunta sa Apple Menu at piliin ang System Preferences > Sharing > Internet Sharing Kapag nakita mo ang Ibahagi ang iyong koneksyon mula sa, piliin ang iyong Ethernet adapter at i-click ang Wi-Fi options I-configure iyong mga setting at place check sa mga kahon sa tabi ng Wi-Fi at Internet Sharing I-click ang Start kapag na-prompt.






