Maliban ka man o premium na gumagamit ng Spotify, maaari mong samantalahin ang malawak na library ng mga kanta at makapangyarihang desktop at mobile app ng serbisyo upang lumikha ng pinakamahusay na mga playlist para sa anumang okasyon.
Paano Gumawa ng Playlist sa Spotify Desktop App
Sundin ang mga hakbang na ito para gumawa ng bagong Spotify playlist sa desktop app:
-
Sa menu sa itaas ng screen, piliin ang File > Bagong Playlist.

Image -
Panatilihin ang default na pangalan ng playlist, o maglagay ng bagong pangalan at pamagat at pagkatapos ay piliin ang I-save. Mayroon ka ring opsyong mag-upload ng larawan o magdagdag ng paglalarawan.

Image -
Lalabas ang pangalan ng iyong playlist sa kaliwang vertical pane.

Image -
Gamitin ang field ng paghahanap upang maghanap ng mga partikular na pamagat at pagkatapos ay piliin ang Add. O kaya, piliin at i-drag ang mga pamagat sa mga playlist sa kanang vertical pane.

Image Upang magdagdag ng album sa isang playlist, mag-navigate sa album, pagkatapos ay piliin ang Higit pa (tatlong tuldok) sa kanang sulok sa itaas > Idagdag sa Playlist. O kaya, piliin at i-drag ang album artwork sa kaukulang playlist.
Paano Gumawa ng Playlist sa Spotify Mobile App
Para gumawa ng mga playlist sa Spotify mobile app:
- Buksan ang app, pagkatapos ay pumunta sa kanang sulok sa ibaba at piliin ang Your Library.
-
Sa kanang sulok sa itaas, piliin ang icon na plus (+), pagkatapos ay maglagay ng pangalan para sa iyong playlist.

Image - Piliin Gumawa > Magdagdag ng Mga Kanta.
-
Pumili mula sa mga iminungkahing pamagat para buuin ang iyong playlist o maghanap ng mga partikular na kanta. Piliin ang icon na plus (+) upang magdagdag ng mga iminumungkahing kanta sa iyong mga playlist.
Upang magdagdag ng larawan at paglalarawan sa iyong bagong likhang playlist, kakailanganin mong gawin ito mula sa desktop app.

Image Kapag nakatagpo ka ng kantang gusto mong idagdag habang nagba-browse o nakikinig, piliin ang Higit pa (tatlong tuldok) sa tabi ng kanta > Idagdag sa playlist> piliin ang iyong playlist.
Paano Mag-alis ng Mga Kanta nang Maramihan Mula sa Spotify App
Maaari mo ring alisin ang mga kanta nang maramihan sa Spotify. Sa desktop app, buksan ang playlist, at pagkatapos ay pindutin nang matagal ang Ctrl/Command key (depende sa kung gumagamit ka ng Windows o Mac, ayon sa pagkakabanggit) habang pinipili ang bawat track na aalisin. I-right-click ang isa sa mga pamagat at piliin ang Alisin sa playlist na ito
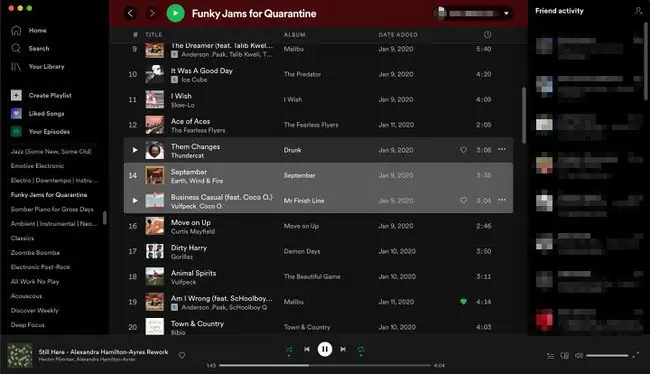
Sa mobile app, pumunta sa playlist at piliin ang Higit pa (tatlong tuldok) > Edit. Pagkatapos, i-tap ang icon na minus (- ) sa tabi ng bawat kanta na gusto mong alisin.
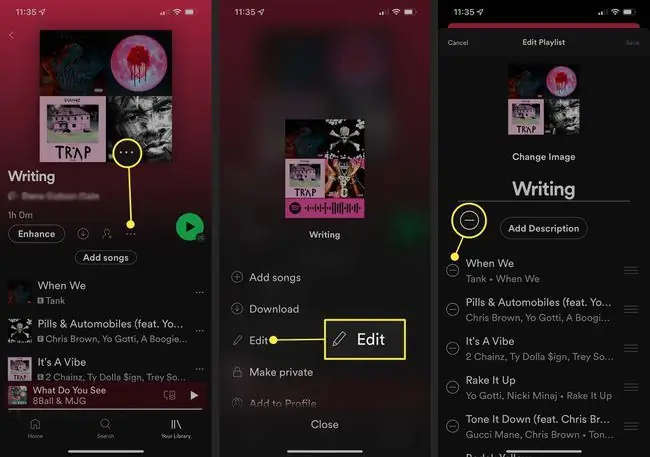
Paano Gawing Lihim o Collaborative ang Spotify Playlist
Kapag gumawa ka ng playlist, nakatakda ito sa publiko bilang default, ibig sabihin, maaaring mahanap ito ng sinumang maghahanap ng anumang terminong isinama mo sa pangalan ng iyong playlist sa kanilang mga resulta ng paghahanap at pagkatapos ay sundan at pakinggan ito. Gayunpaman, hindi sila makakagawa ng anumang pagbabago sa iyong playlist sa pamamagitan ng pagdaragdag o pag-alis ng mga bagong track.
Para panatilihing pribado ang iyong playlist o pahintulutan ang ibang mga user na i-edit ang iyong playlist, i-configure ang mga setting ng playlist sa desktop o mobile app.
Upang gawing lihim o itago ang playlist sa iyong profile sa desktop app, pumunta sa kaliwang vertical pane, i-right click ang pangalan ng iyong playlist, at piliin ang Alisin sa profile.
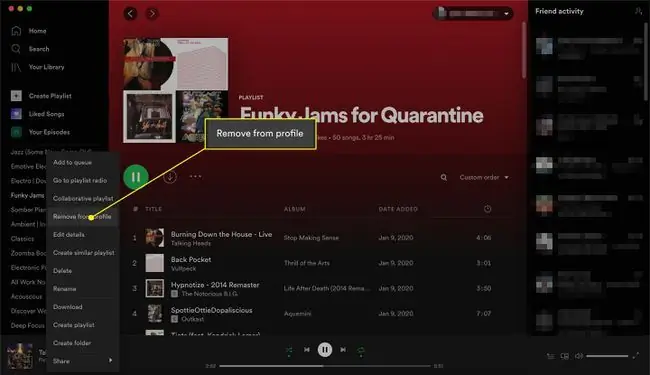
Sa mobile app, pumunta sa playlist at piliin ang Higit pa (tatlong tuldok) > Alisin sa Profile. Maaari mo ring piliing Gawing pribado, na humahadlang sa pag-access sa playlist para sa lahat, kabilang ang mga nag-like o sumunod dito.
Gawing Pampubliko ang Spotify Playlist
Upang gawing pampubliko o nakikita ang isang playlist sa iyong profile sa desktop app, pumunta sa kaliwang vertical pane, i-right-click ang pangalan ng iyong playlist, at pagkatapos ay piliin ang Idagdag sa profile.
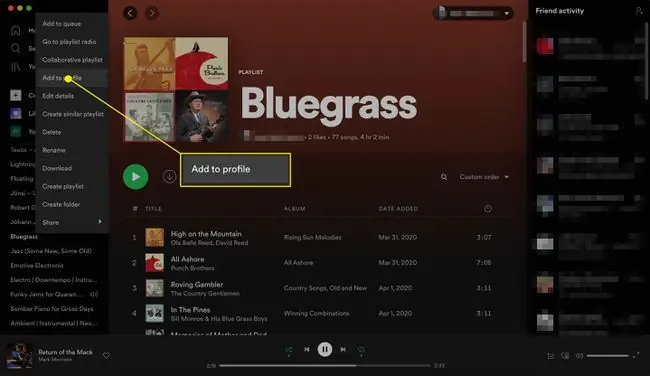
Sa mobile app, pumunta sa playlist at piliin ang Higit pa (tatlong tuldok) > Idagdag sa profile.
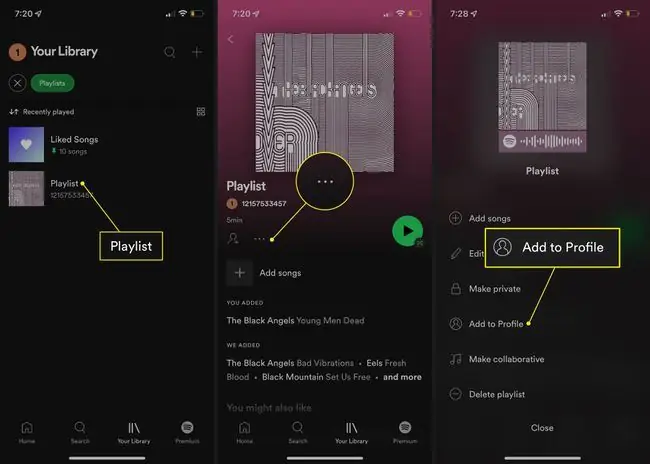
Gumawa ng Spotify Playlist Collaborative
Upang gawing collaborative ang isang playlist para sa lahat ng tagasubaybay o subscriber sa desktop app, pumunta sa kaliwang vertical pane, i-right click ang pangalan ng iyong playlist, pagkatapos ay piliin ang Collaborative playlist.
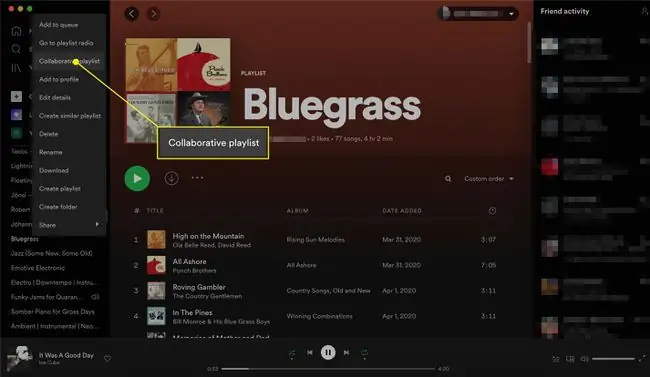
Sa mobile app, pumunta sa playlist at piliin ang Higit pa (tatlong tuldok) > Make collaborative.
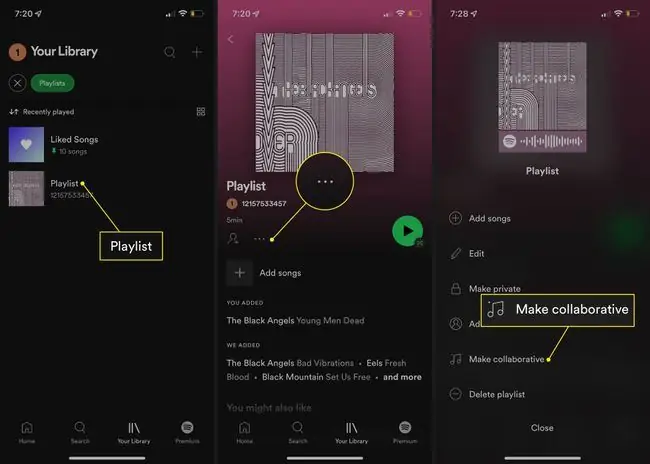
Paano Ayusin o I-duplicate ang isang Spotify Playlist
Kung mas maraming playlist ang gagawin mo, mas malamang na gugustuhin mong panatilihing maayos ang mga ito at marahil ay i-duplicate pa ang mga ito para mabuo mo ang mga ito bilang mga bagong playlist.
Gumawa ng Mga Playlist Folder
Tinutulungan ka ng Mga folder ng playlist na ipangkat ang mga katulad na playlist, kaya hindi mo na kailangang gumastos ng masyadong maraming oras sa pag-scroll sa iyong mga playlist. Narito kung paano gumawa ng folder ng playlist.
-
Sa desktop app, pumunta sa File > New Playlist Folder, o i-right click ang playlist sa playlist na menu at piliin Gumawa ng Folder.

Image - Maglagay ng pangalan.
-
Gamitin ang iyong cursor upang i-drag at i-drop ang iyong mga playlist sa iyong bagong folder.

Image
Gumawa ng Katulad na Playlist
Kung mayroon ka nang magandang playlist na gusto mong gamitin bilang inspirasyon para sa isa pa, maaari mo itong i-duplicate para hindi mo na kailangang mag-aksaya ng oras sa manu-manong pagbuo muli ng iyong playlist. Mag-right-click sa anumang pangalan ng playlist na gusto mong kopyahin at piliin ang Gumawa ng Katulad na PlaylistMay lalabas na bago sa seksyon ng iyong playlist na may parehong pangalan at isang (2) upang ibahin ito sa orihinal na playlist.
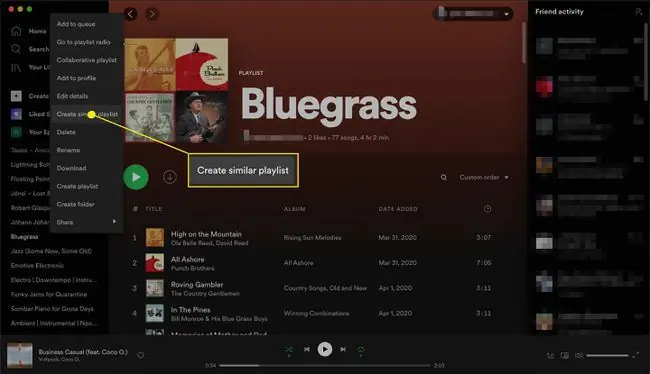
Sa ngayon, makakagawa ka lang ng mga folder at katulad na playlist mula sa desktop app, ngunit lalabas ang anumang folder na gagawin mo sa iyong seksyon ng Mga Playlist sa mobile app hangga't naka-sign in ka sa iyong account.
Paano Mag-alis ng Mga Track mula sa isang Spotify Playlist
Kung nagdagdag ka man ng track nang hindi sinasadya o nagsimulang hindi nagustuhan ang isang partikular na track pagkatapos itong pakinggan ng masyadong maraming beses, maaari mo itong alisin sa iyong playlist anumang oras. Sa desktop app, i-right-click ang track para alisin, pagkatapos ay piliin ang Alisin sa playlist na ito.
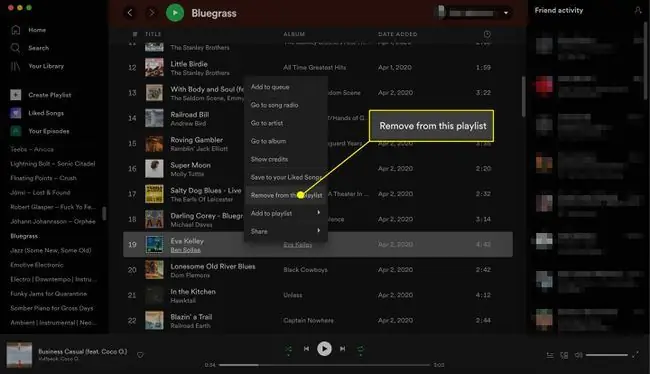
Sa mobile app, i-tap ang seksyon ng play list na nagsasabing You Added o We Added, piliin angtatlong tuldok sa tabi ng track na gusto mong tanggalin, at pagkatapos ay piliin ang Alisin sa playlist na ito.
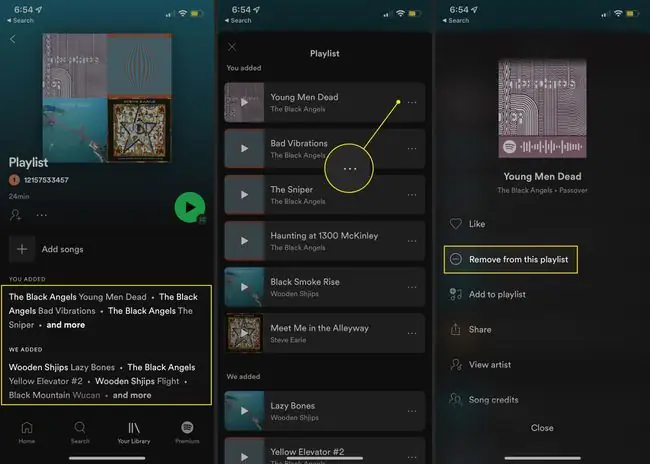
Paano Makinig sa Radio ng Playlist para Makahanap ng Mga Bagong Track
Ang isa sa mga pinakamahusay na paraan upang tumuklas ng mga bagong track na idaragdag sa iyong playlist ay sa pamamagitan ng aktibong pakikinig sa radyo ng iyong playlist. Ito ay parang istasyon ng radyo na naglalaman ng mga katulad na himig sa mga kasama sa iyong playlist.
Upang makapunta sa radyo ng iyong playlist sa desktop app, pumunta sa kaliwang pane, i-right click ang pangalan ng playlist, at piliin ang Pumunta sa Playlist Radio Pagkatapos, piliin angPlay upang simulan ang pagpapatugtog ng radyo. May opsyon ka ring piliin ang Higit pa (tatlong tuldok) upang pumunta sa playlist ng radyo o idagdag ang lahat ng track sa isang playlist.
Hindi na available ang feature na ito sa mobile app.
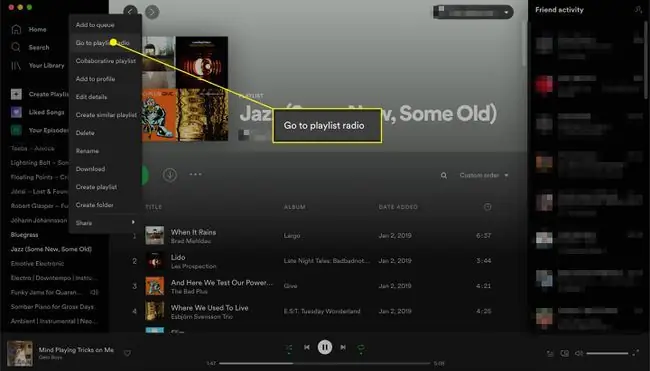
Paano Magtanggal ng Spotify Playlist
Tumigil ka man sa pakikinig sa isang partikular na playlist o kailangan mong bawasan ang bilang ng mga playlist na mayroon ka, posibleng magtanggal ng buong playlist nang hindi inaalis nang hiwalay ang bawat track. Maaari kang magtanggal ng mga playlist mula sa loob ng desktop app at sa mobile app. Ang pagtanggal ng mga playlist sa Spotify na madalas mong hindi pinapansin ay mainam para mapanatiling maayos at maayos ang iyong seksyon ng playlist.
Sa desktop app, i-right-click ang pangalan ng playlist at piliin ang Delete. Piliin muli ang Delete para kumpirmahin. Pagkatapos mag-delete ng playlist, hindi mo na maa-undo ang pagkilos, kaya siguraduhing gusto mong i-delete ang playlist.
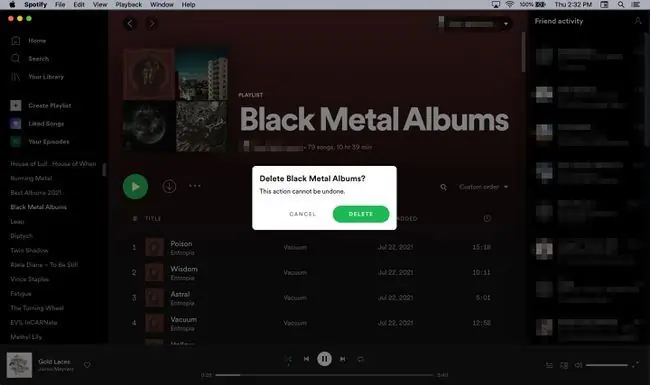
Sa mobile app, mag-navigate sa pangalan ng iyong playlist at piliin ang Higit pa (tatlong tuldok) > Delete playlist. Piliin ang Delete sa susunod na window para kumpirmahin.
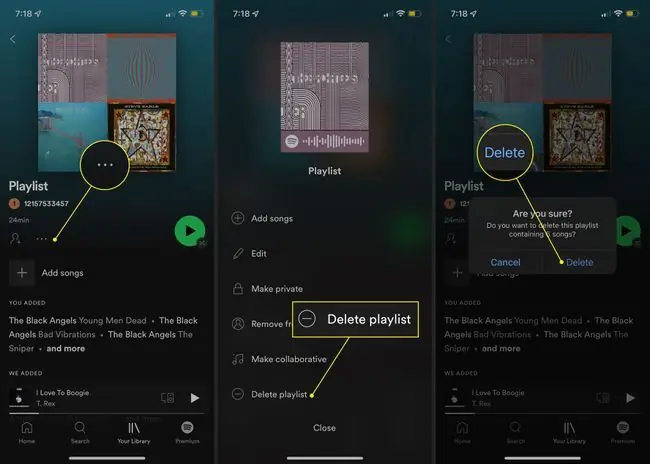
Paano Gamitin ang Enhance Feature
Kung magbabayad ka para sa isang Spotify Premium membership, mayroon kang isa pang opsyon upang i-round out ang iyong mga playlist. Ang feature na Pahusayin ay magdaragdag ng isang inirerekomendang track sa iyong playlist pagkatapos ng bawat dalawang track na isasama mo, na magreresulta sa hanggang 30 mga karagdagan.
Para i-activate ang Enhance, magbukas ng playlist na nagawa mo na at piliin ang Enhance sa itaas ng listahan ng track. Awtomatikong idaragdag ng Spotify ang inirerekomendang musika. (Enhanced ay ipinapakita kapag nag-activate ang feature.)
I-tap ang Enhance muli para i-reset ang listahan para isama lang ang mga kantang idinagdag mo.






