Ano ang Dapat Malaman
- Android: Buksan ang file manager at pumili ng mga file. Piliin ang Share > Bluetooth. Pagkatapos ay pumili ng device.
- macOS o iOS: Buksan ang Finder o ang Files app >hanapin ang file > Share > AirDrop. Sundin ang mga tagubilin sa screen.
- Windows: Buksan ang file manager, i-right-click ang file > Ipadala sa > Bluetooth device. Pagkatapos ay pumili ng device.
Ipinapaliwanag ng artikulong ito kung paano gamitin ang Bluetooth upang wireless na maglipat ng mga file tulad ng mga larawan papunta at mula sa iyong mga mobile device nang hindi nagkakaroon ng mga singil sa data.
Upang mag-set up ng Bluetooth file transfer sa pagitan ng mga smartphone, tablet, at PC, paganahin ang Bluetooth (at visibility). Maaari mong i-set up (o ipares) ang mobile device sa desktop o laptop.
Magpadala ng Mga File mula sa Mga Smartphone at Tablet
Upang maglipat ng mga file mula sa isang smartphone o tablet patungo sa isang PC:
-
Buksan ang File Manager app. Maaari din itong tawaging Explorer, Files, File Explorer, My Files, o katulad na bagay. Sa Android Marshmallow o mas bago, buksan ang Settings app para mahanap ang file manager.
Kung walang file manager app ang iyong device, mag-download ng isa mula sa Google Play store.

Image Bagama't ang iOS ay may Files app, sa pangkalahatan ay hindi nito pinapayagan ang mga paglilipat ng Bluetooth. Sa halip, gumagamit ito ng AirDrop para sa mga paglilipat ng file na hindi sa internet, na gumagamit ng Bluetooth at Wi-Fi.
- Pumunta sa folder na naglalaman ng mga file na gusto mong ilipat. Karaniwang makikita ang mga larawan ng camera sa folder ng DCIM.
- I-tap ang icon na Menu at piliin ang Piliin ang.
- Piliin ang mga file na gusto mong ipadala.
- I-tap ang Share icon.
-
Sa listahan ng mga opsyon sa pagbabahagi, i-tap ang Bluetooth.

Image Kung hindi pa naipares ang mga device, maaaring tumagal ng ilang segundo bago matuklasan ang tumatanggap na device.
- I-tap ang Bluetooth device kung saan mo gustong ilipat ang mga file. Isang mensaheng nagpapakita ng "Pagpapadala ngna File sa [device]" sa screen.
-
May lalabas na notification sa paglilipat ng file sa receiving device na nagpapakita ng pangalan ng file, laki ng file, at nagpapadalang device. Maaaring mawala ang window na ito (walang ililipat) kung walang gagawing aksyon sa loob ng 15 segundo. Kung mangyari ito, ipadala muli ang mga file.
- Piliin ang Tanggapin sa tatanggap na device para i-download ang mga file. Kung ang tumatanggap na device ay isang computer, pumili ng lokasyon ng folder. Kung gusto mong kanselahin ang paglipat, piliin ang Decline, Cancel, o Reject, depende sa iyong PC.
Magpadala ng mga File mula sa Mga Computer
Habang sinusuportahan ng macOS ang Bluetooth, ang mga paglilipat ng file gamit ang system na iyon ay pinamamahalaan ng AirDrop. Ang mga Windows PC ay nakakapagpadala ng mga file sa isang mobile device (at vice versa).
- Magbukas ng file manager (sa Windows, buksan ang File Explorer) at pumunta sa folder na naglalaman ng file na gusto mong ipadala.
-
I-right click ang file.
Isang file lang sa bawat pagkakataon ang maaaring ilipat sa Bluetooth.
-
Piliin ang Ipadala Sa at piliin ang Bluetooth.

Image -
Piliin ang Next at sundin ang mga prompt para palitan ang pangalan ng file, piliin ang Bluetooth device, at ipadala ang file.

Image - Pagkalipas ng ilang segundo, may lalabas na notification sa tumatanggap na device.
- I-tap ang Tanggapin sa tumatanggap na device para i-download ang file.
- Piliin ang Tapos na kapag kumpleto na ang paglilipat ng file.
Ano ang Bluetooth File Transfer?
Ang Bluetooth file transfer ay isang simpleng paraan upang magpadala ng mga file sa isa pang malapit na Bluetooth device nang hindi nangangailangan ng hiwalay na app. Tugma ang Bluetooth sa mga smartphone, tablet, laptop, at desktop computer. Maaari kang maglipat ng mga file sa Bluetooth gamit ang Android OS, Fire OS, Windows OS, Mac OS, at Linux OS.
Bluetooth file transfer ay hindi suportado sa pagitan ng iOS at Chrome OS. Sa iOS, kailangan mong gumamit ng hiwalay na app gaya ng Move to iOS o Apple AirDrop para maglipat ng mga file at larawan mula sa iPhone papunta sa Android o Chrome OS sa Bluetooth. Ang mga device na tugma sa Bluetooth file transfer ay may system setting na sumusuporta sa Bluetooth at tinatawag na Bluetooth Share (o katulad nito).
Nagdaragdag ang Chrome OS 89 ng feature na tinatawag na Nearby Share, na nagbibigay-daan sa iyong ilipat ang mga file sa pagitan ng iyong Chromebook at iba pang Chrome OS o Android device nang instant at secure.
Bakit Gumamit ng Bluetooth File Transfer?
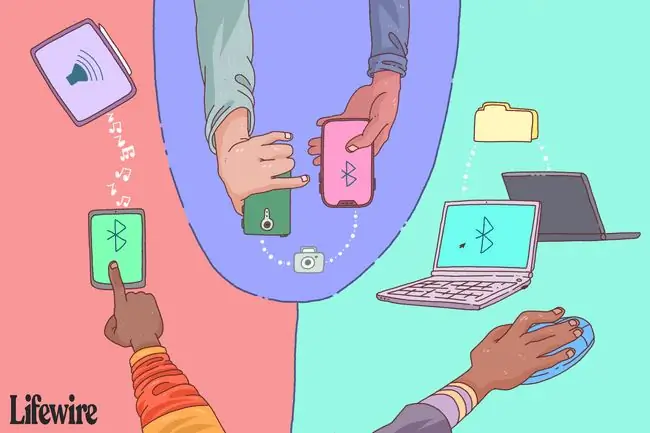
May ilang paraan para maglipat ng mga file mula sa smartphone patungo sa smartphone, Android patungo sa Android, o mula sa isang OS platform patungo sa isa pa. Hindi ang Bluetooth ang pinakamabilis na paraan, ngunit mayroon itong pinakamaliit na kinakailangan-walang app, walang cable o hardware, walang Wi-Fi network, at walang koneksyon ng data.
Kapag gusto mong magbahagi ng mga larawan sa pagitan ng mga smartphone, narito ang mga pakinabang ng paggamit ng Bluetooth:
- Bluetooth vs. USB Cable: Kung wala kang USB charging cable para sa iyong device, i-on ang Bluetooth para maglipat ng mga file. Kung mayroon ka ngang USB cable, maaaring ito ang uri na nakasaksak sa karaniwang USB port sa halip na sa isa pang mobile device.
- Bluetooth vs. OTG Cable: Ang mga OTG cable ay maglilipat ng mga file sa pagitan ng mga device, ngunit ang parehong device ay dapat na sumusuporta sa USB OTG at may mga tamang koneksyon para sa mga cable.
- Bluetooth vs. OTG Flash Drive: May mga flash drive na may dalawahang connector para magamit sa mga computer, smartphone, at tablet. Habang mas maginhawa kaysa sa OTG cable, OTG, at compatibility ng connector sa pagitan ng mga device ay kinakailangan.
- Bluetooth vs. Personal Hotspot: Hindi lahat ng device ay gumagamit ng personal na hotspot (pag-tether). Ang isang personal na hotspot ay nangangailangan ng bayad at malakas na signal.
- Bluetooth vs. Portable Media Hub/Hard Drive: Ang ilang portable media hub at hard drive ay nagbo-broadcast ng sarili nilang lokal na wireless network para sa mga device na kumonekta. Kailangan ng mobile device ang kasamang app para maglipat ng mga file at kailangan ng drive na naka-charge ang baterya nito.
- Bluetooth vs. Wi-Fi Direct: Ang paglilipat ng mga file gamit ang Wi-Fi direct ay katulad ng paglilipat ng mga file gamit ang Bluetooth. Ngunit ang Wi-Fi direct ay hindi kasing-unibersal gaya ng Bluetooth, hindi maraming device ang sumusuporta sa feature, at maaaring mangailangan ng app para magamit ito.
- Bluetooth vs. Cloud Storage/Email: Gumagana nang maayos ang cloud storage at email para sa pag-save at pagpapadala ng mga file. Gayunpaman, kailangan ng bawat device ng malakas na data o koneksyon sa internet para maglipat ng mga file o ma-access ang email.
- Bluetooth vs. File Transfer App: Ang Google Play Store at ang Apple App Store ay may mga app na naglilipat ng mga file mula sa isang device patungo sa isa pa. Gumagana lang ang ilan sa mga app na ito kapag ang parehong device ay may parehong app at ang ilan ay maaaring mangailangan ng wireless o data na koneksyon.
Mga Uri ng Mga Naililipat na File
Karamihan sa anumang uri ng file ay maaaring ilipat sa Bluetooth: mga dokumento, larawan, video, musika, app, at higit pa. Kung ang isang file ay naka-imbak sa isang folder sa isang computer o smartphone, maaari mo itong ipadala. Kailangang makilala ng tatanggap na device ang uri ng file para mabuksan ito (halimbawa, kung maglilipat ang mga nagpapadalang device ng PDF na dokumento, kailangan ng receiving device ng app na nagbabasa ng mga PDF).
Ang limitasyon ng paggamit ng Bluetooth upang maglipat ng data ay ang laki ng mga file kumpara sa rate ng paglilipat. Ang Bluetooth transfer rate ay depende sa bersyon:
- Ang Bluetooth 2.x ay may maximum na rate ng paglilipat ng data na 2.1 Mbit/s (mga 0.25 MB/s).
- Ang Bluetooth 3.x ay may maximum na rate ng paglilipat ng data na 24 Mbit/s (mga 3 MB/s).
- Ang Bluetooth 4.x ay may maximum na rate ng paglilipat ng data na 24 Mbit/s (mga 3 MB/s).
- Ang Bluetooth 5.x ay may maximum na rate ng paglilipat ng data na 50 Mbit/s (mga 6 MB/s).
Upang gamitin ang Bluetooth upang magpadala ng 8 MB na larawan mula sa isang smartphone patungo sa isa pa, at ang parehong mga smartphone ay may Bluetooth na bersyon 3.x/4.x, ang larawan ay ililipat sa loob ng halos tatlong segundo. Ang isang solong 25 MB na file ng musika ay tumatagal ng humigit-kumulang siyam na segundo. Ang isang 1 GB na video file ay tumatagal ng humigit-kumulang pitong minuto. Ang mga oras na ito ay nagpapakita ng pinakamataas na bilis, ang aktwal na mga rate ng paglilipat ng data ay mas mababa kaysa sa maximum na tinukoy.
Kumpara sa ibang paraan ng paglilipat ng data, mabagal ang Bluetooth. Halimbawa, ang USB 2.0 ay may epektibong throughput na hanggang 35 MB/s, 11 beses na mas mabilis kaysa sa maximum na rate ng Bluetooth 3.x/4.x. Ang USB 3.0, na pinakakaraniwan, ay nasa paligid ng 600MB/s. Ang bilis ng Wi-Fi ay mula 6 MB/s hanggang mahigit 25 MB/s (depende sa protocol version), na nasa pagitan ng dalawa hanggang anim na beses na mas mabilis kaysa sa Bluetooth 3.x/4.x maximum rate.
Mga Tip para sa Bluetooth File Transfer
Para makuha ang pinakamahusay na bilis at mga resulta kapag naglilipat ng mga file, sundin ang mga tip na ito:
- Idiskonekta ang mga smartphone, tablet, at computer mula sa iba pang mga Bluetooth device (halimbawa, mga wireless speaker at headphone).
- Maaaring limitahan ng ilang device ang bilang ng mga file na maaaring ilipat sa isang partikular na oras, kaya maaaring kailanganing ilipat ang mga file nang paisa-isa, sa halip na sa mga batch.
- Panatilihing malapit ang pagpapadala at pagtanggap ng mga device sa isa't isa hangga't maaari nang may malinaw na linya ng paningin. Pinapanatili nito ang pinakamahusay na lakas ng signal na hindi maaantala ng iba pang mga wireless signal at pisikal na mga hadlang.
- Isara ang iba pang app hanggang sa mailipat ang lahat ng file. Ginagawa ng Bluetooth ang pagpapadala at pagtanggap, ngunit kailangan ng device ng kapangyarihan sa pagpoproseso upang maisulat ang data sa storage.
- I-troubleshoot ang iyong mga Bluetooth device kung may mga problema sa pagpapares.
Paano I-on ang Bluetooth
Ang mga hakbang upang i-on ang Bluetooth sa mga telepono at iba pang device ay iba-iba. Narito ang mga pangkalahatang hakbang, na may ilang halimbawa.
- Buksan ang Settings app (ang icon ay kahawig ng isang gear). Para ma-access ang Settings sa mga Android phone, mag-swipe pababa mula sa itaas para ipakita ang notification panel. Para ma-access ang Setting sa mga Windows PC, pumunta sa Windows Start menu.
- I-tap ang Mga Nakakonektang Device sa stock na Android. I-tap ang Connections sa Samsung. Piliin ang Devices sa Windows.
-
Piliin ang Bluetooth. Para sa mabilis na pag-access sa Bluetooth, mag-swipe pababa mula sa itaas ng screen upang ipakita ang panel ng mabilisang mga setting.
May sariling seksyon ang Bluetooth sa Mga Setting ng iOS, i-on o i-off ito sa Control Center.
-
I-on ang Bluetooth toggle switch upang magpakita ng listahan ng mga Nakapares na Device (gaya ng mga Bluetooth audio device na ipinares mo dati) at isang listahan ng mga Available na Device.

Image - Ang tumatanggap na device ay nakikita (natutuklasan) ng iba pang mga device. Maaaring bilangin ng isang timer ang tagal ng visibility, mag-o-off ang Bluetooth kapag umabot ito sa zero. Kung walang toggle switch, makikita ang device habang nakabukas ang mga setting ng Bluetooth.
- Upang magpadala ng mga file mula sa isang smartphone o tablet patungo sa isang desktop o laptop PC, tiyaking nakakonekta/nakapares ang mobile device sa computer (ginagawa ang pagkilos na ito sa computer).
FAQ
Paano ko malalaman kung anong bersyon ng Bluetooth ang nasa aking Android phone?
Ang pinakamadaling paraan upang mahanap ang iyong bersyon ng Bluetooth ay sa pamamagitan ng madaling gamiting app na AIDA64. Tumingin sa ilalim ng System > Bluetooth > Bluetooth Version Maaaring nakalista ito sa ilalim ngng mga lumang bersyon ng Android Settings > Apps > tatlong patayong tuldok > Ipakita Lahat ng App64 Bluetooth o Bluetooth Share > Impormasyon ng app
Paano ako magpapatugtog ng musika sa pamamagitan ng Bluetooth sa aking sasakyan mula sa aking Android phone?
Una, kakailanganin mong i-activate ang Bluetooth sa iyong sasakyan. Pagkatapos, sa iyong Android phone, pumunta sa Settings > Connections > Bluetooth > Scan (o i-on muna ang Bluetooth). Kapag na-scan at nahanap ng iyong Android device ang iyong sasakyan, piliin ito, pagkatapos ay patakbuhin ang iyong music app.






