Ano ang Dapat Malaman
- Duplicate na layer ng background, gumawa ng mga pag-edit sa bagong layer, at pagkatapos ay pagsamahin ang mga ito.
-
O, i-convert ang background sa bagong layer o smart object.
Kapag nagbukas ka ng larawan sa Photoshop, karaniwang naka-lock ang layer ng background sa Layers palette. Narito kung paano ito i-unlock sa Photoshop CC 2019 para sa Windows at Mac.
Pagdodoble sa Naka-lock na Layer
Sa halip na i-unlock ang layer ng background, maraming mga propesyonal ang duplicate sa naka-lock na layer at ginagawa ang kanilang mga pag-edit sa duplicate. Sa ganoong paraan, kung magkamali sila, maaari nilang itapon ang bagong layer habang pinapanatili ang orihinal.
Upang i-duplicate ang background, i-right-click ang Background layer at piliin ang Duplicate Layer.
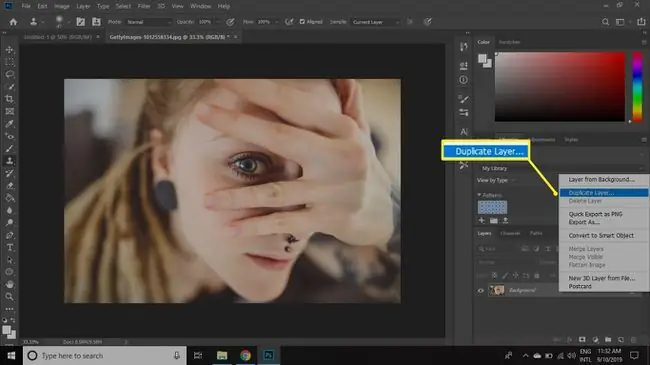
Kapag nasiyahan ka na sa iyong mga pag-edit, pagsamahin ang dalawang layer sa pamamagitan ng pagpili sa icon na Menu sa kanang sulok sa itaas ng Layerspalette at pagpili ng Merge Visible.
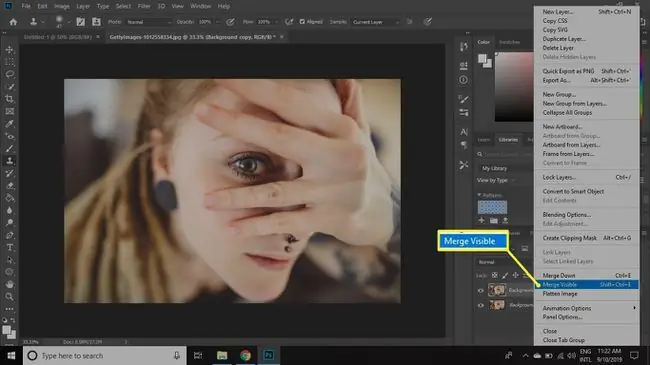
Palaging lumalabas ang layer ng background sa ibaba ng Layers palette. Hindi mo maaaring ilipat ang iba pang mga layer sa ibaba nito.
Pag-unlock sa Background Layer
Upang i-convert ang background sa isang bagong layer na hindi naka-lock:
-
Piliin Layer > Bago > Layer mula sa Background.

Image -
Bigyan ng pangalan ang layer at piliin ang OK.

Image -
Papalitan ng bago at naka-unlock na layer ang background layer sa palette.

Image
Pag-convert ng Background Layer sa isang Smart Object
Ang isa pang diskarte ay ang pag-convert ng naka-lock na layer sa isang Smart Object. I-right-click ang Background layer sa Layers palette at piliin ang Convert to Smart Object.
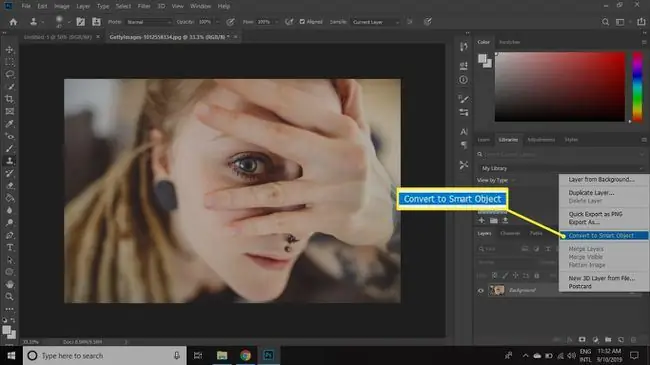
Bakit Naka-lock ang Background Layer?
Naka-lock ang layer ng background dahil ito ay parang canvas para sa isang painting. Ang lahat ay itinayo sa itaas nito. Para sa kadahilanang ito, ang layer ng background ay hindi sumusuporta sa ilang mga tampok tulad ng transparency, at hindi mo maaaring ilipat o tanggalin ang mga nilalaman nito. Gayundin, maaari mo lamang punan ang isang seleksyon sa layer ng background na may kulay ng background. Samakatuwid, kung gusto mo ng ganap na kontrol sa hitsura ng isang larawan, kailangan mong gawin ang iyong mga pag-edit sa isang layer na hindi naka-lock.






