Naka-off ba ang mga kulay sa screen ng iyong computer? Siguro sila ay nahuhugasan o nabaligtad? Marahil ang lahat ay may pula, berde, o asul na kulay, o kahit na masyadong madilim o masyadong maliwanag?
Malala pa, na-distort ba o "nagulo" ang iyong screen sa ilang paraan? Ang teksto ba o mga larawan, o lahat ng bagay, malabo o gumagalaw nang mag-isa? Ang screen ng iyong computer ang pangunahing paraan ng iyong pakikipag-ugnayan dito, kaya ang anumang maliit na isyu ay maaaring mabilis na maging isang makabuluhang isyu.
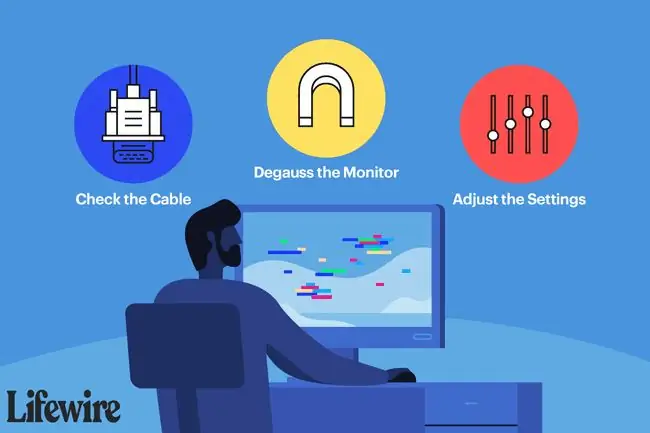
Paano Ayusin ang Pag-discoloration at Distortion sa Computer Screen
May ilang dahilan kung bakit maaaring i-distort ng iyong monitor ang mga larawan o hindi wastong kumakatawan sa kulay, na magreresulta sa anumang partikular na isyu na makikita mo, kaya magsagawa tayo ng ilang pag-troubleshoot hanggang sa malaman natin ito.
Karamihan sa mga ito ay madaling subukan, ngunit ang ilan sa mga gawaing ito ay maaaring mas mahirap o hindi pamilyar kaysa sa iba. Kung gayon, maglaan ng oras at tiyaking sumangguni sa anumang mga tagubilin sa ibang mga page kung kailangan mo ng karagdagang tulong.
-
I-off ang monitor, maghintay ng 15 segundo, at pagkatapos ay i-on itong muli. Ang ilang mga isyu, lalo na ang mga napakaliit, ay maaaring sanhi ng mga pansamantalang isyu sa koneksyon ng iyong computer na aayusin ng pag-restart.
Kung mawawala ang problema ngunit mabilis na bumalik, lalo na kung ito ay may kaugnayan sa kulay, subukang iwan ang screen sa loob ng 30 minuto bago ito i-on muli. Kung makakatulong iyon, maaaring naghihirap ang iyong monitor sa sobrang init.
- I-restart ang iyong computer. May kaunting pagkakataon na ang isang isyu sa operating system ang sanhi ng pagkawalan ng kulay o pagbaluktot, at ang isang simpleng pag-restart ay magagawa ang lansihin. Ang pag-restart ay isang madaling bagay na subukan nang maaga sa proseso ng pag-troubleshoot. Dagdag pa, ang pag-restart ay tila naaayos ang karamihan sa mga problema sa computer.
-
Suriin ang cable sa pagitan ng monitor at ng computer upang matiyak na pisikal na secure ang bawat dulo. Ganap na i-unplug, at isaksak muli, ang bawat dulo para makasigurado.
Ang mga mas bagong interface, tulad ng HDMI, ay kadalasang "push" at "pull" out, ibig sabihin, ang gravity ay minsan ay mapapagana ang mga ito mula sa gilid ng monitor at sa gilid ng computer. Ang mga lumang interface tulad ng VGA at DVI ay kadalasang naka-screw-secured, ngunit ang mga ito ay lumuwag din minsan.
-
Degauss ang monitor. Oo, isa itong "throwback" na payo, kung isasaalang-alang na ang magnetic interference, na itinutuwid ng degaussing, ay nangyayari lamang sa malalaking CRT monitor noong nakaraan.
Iyon ay sinabi, kung gumagamit ka pa rin ng CRT screen at ang mga isyu sa pagkawalan ng kulay ay nakatutok malapit sa mga gilid ng screen, malamang na maaayos ng degaussing ang problema.
-
Gamit ang mga button ng pagsasaayos ng iyong monitor o mga setting sa screen, hanapin ang preset na default na antas at paganahin ito. Dapat ibalik ng preset na ito ang maraming setting ng iyong monitor sa mga antas ng "default ng pabrika", na itatama ang anumang mga isyu sa kulay na dulot ng mga setting.
Kung mayroon kang ideya tungkol sa kung ano ang "naka-off" sa iyong mga kulay, huwag mag-atubiling manu-manong ayusin ang mga indibidwal na setting tulad ng liwanag, balanse ng kulay, saturation, o temperatura, atbp., at tingnan kung nakakatulong iyon.
Kung hindi ka sigurado kung paano gawin ang alinman sa mga ito, sumangguni sa manual ng pagtuturo ng iyong monitor.
-
Isaayos ang setting ng kalidad ng kulay para sa video card. Ang pagtatakda nito sa pinakamataas na antas na posible ay kadalasang makakatulong sa pagresolba ng mga isyu kung saan lumilitaw na mali ang mga kulay, lalo na sa mga larawan.
Sa kabutihang palad, ang mga mas bagong bersyon ng Windows ay sumusuporta lamang sa pinakamataas na pagpipilian ng kulay na posible, kaya ito ay malamang na isang mahalagang bagay na tingnan lamang kung gumagamit ka ng Windows 7, Vista, o XP.
-
Sa puntong ito, ang anumang makabuluhang problema sa pagkawalan ng kulay o pagbaluktot na nakikita mo sa iyong monitor ay maaaring dahil sa isang pisikal na problema sa mismong monitor o sa video card.
Narito kung paano sabihin:
- Palitan ang monitor kapag sinubukan mo ang isa pang monitor kapalit ng monitor na mayroon ka, at ang mga problema ay nawala. Sa pag-aakalang sinubukan mo ang iba pang mga hakbang sa itaas at hindi naging matagumpay, kakaunti kung anumang dahilan upang isipin na ang problema ay dahil sa ibang bagay.
- Palitan ang video card kapag, pagkatapos ng pagsubok gamit ang ibang monitor at iba pang mga cable, hindi nawawala ang problema. Ang isa pang kumpirmasyon na ito ang video card ay nakikita ang problema bago magsimula ang Windows, tulad ng sa panahon ng paunang proseso ng POST.
FAQ
Anong tatlong kulay ang ginagamit para gawin ang kulay na puti sa isang screen?
Upang gumawa ng puti, nangangailangan ito ng paggamit ng mga pangunahing kulay. Ang paghahalo ng mga pangunahing kulay ng asul, berde, at pula nang pantay-pantay ay magbubunga ng puti.
Bakit nagbabago ang kulay ng aking iPhone?
Ang pinakamalamang na sagot ay maaaring pinagana mo ang opsyong Invert Colors. Para i-off sa iOS 13 o mas bago, pumunta sa Settings > Accessibility > Display & Text Size at i-toggle off ang Smart Invert o Classic Invert.






