Ano ang Dapat Malaman
- Ang PDF file ay isang Portable Document Format file.
- Buksan ang isa gamit ang Adobe Reader, SumatraPDF, isang browser, o isa pang PDF reader.
- I-convert sa DOCX, XLSX, JPG, PNG, atbp. gamit ang EasyPDF.com o isang document converter.
Ipinapaliwanag ng artikulong ito kung ano ang mga PDF, kung paano magbukas ng isa, lahat ng iba't ibang paraan kung paano mo mako-convert ang isa sa ibang format tulad ng isang imahe o isang nae-edit na file na magagamit mo sa Word o Excel, at kung paano protektahan ng password ang isa o alisin ang password.
Ano ang PDF File?
Binuo ng Adobe, isang file na may extension ng. PDF file ay isang Portable Document Format file.
Ang mga PDF file ay maaaring maglaman hindi lamang ng mga larawan at text, kundi pati na rin ng mga interactive na button, hyperlink, naka-embed na font, video, at higit pa.
Madalas kang makakita ng mga manwal ng produkto, eBook, flyer, aplikasyon sa trabaho, na-scan na dokumento, brochure, at lahat ng uri ng iba pang dokumentong available sa PDF format. Maaaring i-save ang mga web page sa mga PDF, sa kanilang buong pag-format, para sa sanggunian sa ibang pagkakataon.
Dahil hindi umaasa ang mga PDF sa software na lumikha sa kanila, o sa anumang partikular na operating system o hardware, pareho ang hitsura ng mga ito kahit saang device pa sila buksan.
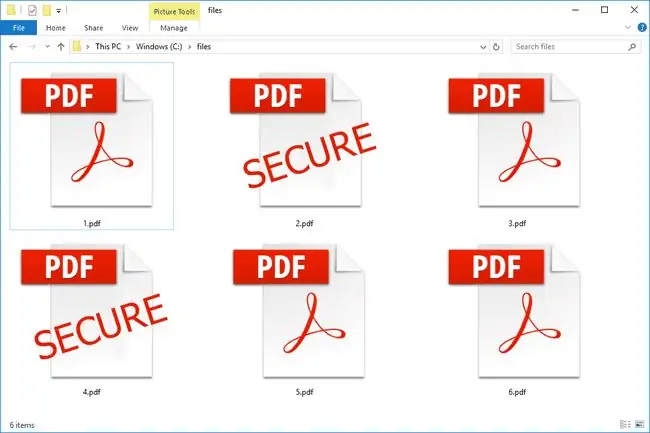
Paano Magbukas ng PDF File
Karamihan sa mga tao ay dumiretso sa Adobe Acrobat Reader kapag kailangan nilang magbukas ng PDF. Nilikha ng Adobe ang pamantayang PDF at ang programa nito ay tiyak ang pinakasikat na libreng PDF reader doon. Ito ay ganap na mainam na gamitin, ngunit nalaman namin na ito ay isang medyo bloated na programa na may maraming mga tampok na maaaring hindi mo na kailangan o gustong gamitin.
Karamihan sa mga web browser, tulad ng parehong Chrome at Firefox, ay maaaring magbukas ng mga PDF mismo. Maaaring kailanganin mo o hindi ang isang add-on o extension upang gawin ito, ngunit medyo madaling gamitin na magkaroon ng isang awtomatikong bukas kapag nag-click ka sa isang link na PDF online. Ang isa pang paraan para mabuksan ito sa isang browser ay gamit ang isang nakalaang web-based na opener tulad nito sa FreePDFOnline.com.
Lubos naming inirerekomenda ang SumatraPDF, Slim PDF Reader, o MuPDF kung hinahangad mo ang isang bagay na may kaunti pang mga feature; lahat ng tatlo ay libre. Tingnan ang aming listahan ng pinakamahusay na libreng PDF reader para sa higit pang mga opsyon.
Paano Mag-edit ng PDF File
Ang Adobe Acrobat ay ang pinakasikat na PDF editor, ngunit gagawin din ito ng Microsoft Word. Mayroon ding iba pang PDF editor, tulad ng Foxit PDF Editor at Nitro PDF Pro, bukod sa iba pa.
Ang PDFescape, DocHub, at PDF Buddy ay ilang libreng-gamitin na online na PDF editor na talagang nagpapadali sa pagsagot sa mga form, tulad ng mga nakikita mo minsan sa isang aplikasyon sa trabaho o isang form ng buwis. I-upload lang ang iyong PDF sa website upang gawin ang mga bagay tulad ng pagpasok ng mga larawan, text, mga lagda, link, at higit pa, at pagkatapos ay i-download ito pabalik sa iyong computer bilang isang PDF.
Ang isang katulad na online na PDF editor na tinatawag na Fill ay maganda kung kailangan mo lang magdagdag ng signature sa PDF. Sinusuportahan din nito ang pagsasama ng mga checkbox, petsa, at regular na text, ngunit hindi mo maaaring i-edit ang umiiral nang text dito o madaling punan ang mga form.
Tingnan ang aming listahan ng Pinakamahusay na Libreng Mga PDF Editor para sa regular na na-update na koleksyon ng mga PDF editor kung hinahangad mo ang isang bagay na higit pa sa pagpuno ng form, tulad ng pagdaragdag o pag-alis ng text o mga larawan mula sa iyong PDF.
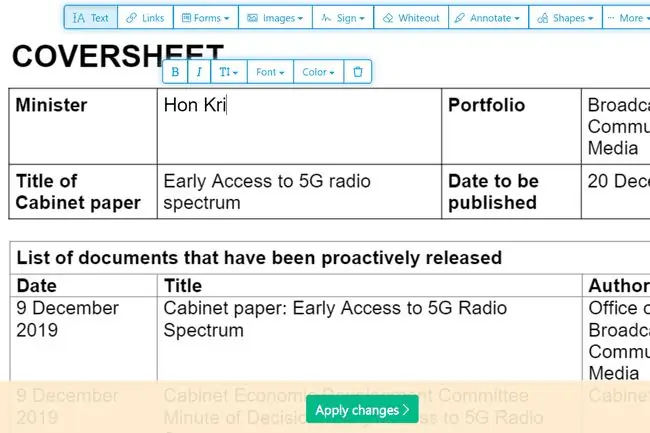
Kung gusto mong i-extract ang bahagi ng isang PDF file bilang pag-aari nito, o hatiin ang isang PDF sa ilang iba't ibang indibidwal na dokumento, may ilang paraan para makuha iyon. Tingnan ang aming Pinakamahusay na PDF Splitter Tools at Paraan para sa lahat ng tulong na kailangan mo para magawa iyon.
Paano Mag-convert ng PDF File
Karamihan sa mga taong gustong mag-convert ng PDF file sa ibang format ay interesadong gawin iyon para ma-edit nila ang mga nilalaman ng PDF. Nangangahulugan ang pag-convert ng PDF na hindi na ito magiging. PDF, at sa halip ay magbubukas ito sa isang program maliban sa PDF reader.
Halimbawa, ang pag-convert ng PDF sa isang Microsoft Word file (DOC at DOCX) ay nagbibigay-daan sa iyong buksan ang file hindi lamang sa Word kundi pati na rin sa iba pang mga program sa pag-edit ng dokumento tulad ng OpenOffice at LibreOffice. Ang paggamit ng mga ganitong uri ng mga program upang i-edit ang isang na-convert na PDF ay malamang na isang mas kumportableng bagay na gawin kumpara sa isang hindi pamilyar na PDF editor.
Kung gusto mo na lang na maging. PDF file ang isang hindi PDF file, maaari kang gumamit ng PDF creator. Ang mga uri ng tool na ito ay maaaring kumuha ng mga bagay tulad ng mga larawan, eBook, at mga dokumento ng Microsoft Word, at i-export ang mga ito bilang PDF, na nagbibigay-daan sa kanila na mabuksan sa isang PDF o eBook reader.
Ang pag-save o pag-export mula sa ilang format patungo sa PDF ay maaaring magawa gamit ang isang libreng PDF creator. Ang ilan ay nagsisilbi pa nga bilang isang PDF printer, na nagbibigay-daan sa iyong halos "i-print" ang halos anumang file sa isang. PDF file. Sa totoo lang, isa lang itong simpleng paraan para i-convert ang halos kahit ano sa PDF. Tingnan ang Paano Mag-print sa PDF para sa buong pagtingin sa mga opsyong iyon.
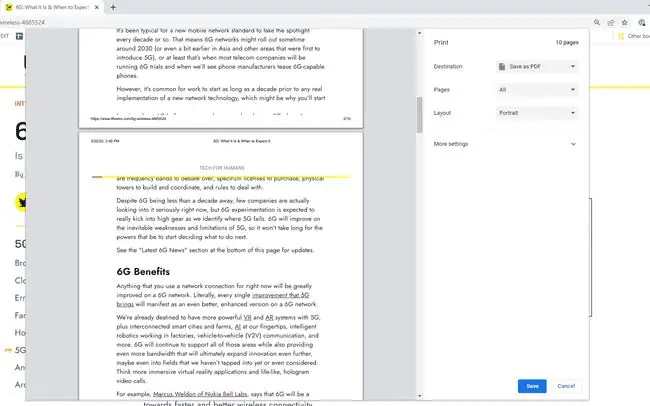
Maaaring gamitin ang ilan sa mga program mula sa mga link sa itaas sa parehong paraan, ibig sabihin, magagamit mo ang mga ito para i-convert ang mga PDF sa iba't ibang format at gumawa ng mga PDF. Ang Caliber ay isa pang halimbawa ng isang libreng program na sumusuporta sa pag-convert sa at mula sa isang format ng eBook.
Gayundin, marami sa mga program na nabanggit ay maaari ding pagsamahin ang maraming PDF sa isa, mag-extract ng mga partikular na PDF page, at mag-save lang ng mga larawan mula sa PDF. Ang PDF Merge Free at FreePDFOnline.com ay mga online na pamamaraan para sa mabilis na pagsasama ng maraming PDF sa isa; sinusuportahan ng huli ang higit sa isang dosenang iba pang mga function na nauugnay sa PDF.
Ang EasePDF ay isang halimbawa ng online na PDF to Word converter na maaaring mag-save ng file sa DOCX.
Tingnan ang Paano Mag-convert ng mga PDF File sa-j.webp
Ang EasyPDF.com ay isa pang online na PDF converter na sumusuporta sa pag-save ng PDF sa iba't ibang mga format upang ito ay tugma sa Word, PowerPoint, Excel, o AutoCAD. Maaari mo ring i-convert ang mga PDF page sa-g.webp
Ang isa pang conversion na maaari mong gawin ay PDF sa PPTX. Kung gagamitin mo ang PDFConverter.com upang i-convert ang dokumento, ang bawat pahina ng PDF ay hahatiin sa magkakahiwalay na mga slide na magagamit mo sa PowerPoint o anumang iba pang software ng presentation na sumusuporta sa mga PPTX na file.
Tingnan itong Mga Libreng File Conversion Programs at Online na Serbisyo para sa iba pang paraan para mag-convert ng PDF file sa ibang format ng file, kabilang ang mga format ng larawan, HTML, SWF, MOBI, PDB, EPUB, TXT, at iba pa.
Paano I-secure ang isang PDF
Maaaring kasama sa pag-secure ng PDF ang pag-aatas ng password para buksan ito, gayundin ang pagpigil sa isang tao sa pag-print ng PDF, pagkopya ng text nito, pagdaragdag ng mga komento, paglalagay ng mga page, at iba pang bagay.
Ang ilan sa mga PDF creator at converter na naka-link mula sa itaas, at iba pa tulad ng PDFMate PDF Converter Free, PrimoPDF, FreePDF Creator, Soda PDF, at FoxyUtils, ay ilang libreng application mula sa marami na makakapagpabago sa mga ganitong uri ng seguridad mga opsyon.
FAQ
Paano ko gagawing mas maliit ang isang PDF file?
Adobe Acrobat ay nag-aalok ng online na PDF compressor na awtomatikong binabawasan ang laki ng file pagkatapos mong i-upload ito. Kung isa kang user ng Microsoft Word na nagko-convert ng Word file sa PDF, piliin ang Save as > PDF > Minimize Size (publishing online) Sa macOS, gamitin ang Preview app para gawing mas maliit ang isang PDF file; buksan ang PDF > piliin ang File > Export > sa drop-down na menu ng Quartz Filter, piliin ang Bawasan ang laki ng file
Paano ako gagawa ng PDF file mula sa mga larawan?
Maaari mong i-convert ang mga larawan sa mga PDF file sa karamihan ng mga program at operating system sa pamamagitan ng pag-export o pag-print ng mga file bilang mga PDF. Sa Windows, magbukas ng larawan > pindutin ang Ctrl+ P > at piliin ang Microsoft Print to PDF Gamitin ang Print > Save as PDF na opsyon sa mga Android smartphone, at sa macOS at iOS, piliin ang File > Print > I-save bilang PDF






