Maaari kang maglaro sa anumang monitor o laptop screen, ngunit ang mga gaming monitor ay nagbibigay ng mahusay na karanasan. Ang mga monitor na ito ay may mga feature tulad ng mga high-resolution na display at mabilis na mga rate ng pag-refresh na tumutulong na gawing maganda ang output mula sa iyong high-end na graphics card hangga't maaari. Ang iba pang mga detalye tulad ng mabilis na mga oras ng pagtugon ay maaari pang magbigay sa iyo ng competitive edge sa mabilis na mga laro ng multiplayer.
Tutulungan ka ng gabay sa pagbili na ito na mahanap ang eksaktong gaming monitor para sa iyong istilo ng paglalaro, kung nag-a-upgrade ka man ng mas lumang display, pagod na sa paglalaro sa screen ng laptop, o naghahanap upang bilhin ang iyong unang gaming monitor kailanman.
Ano ang Gaming Monitor, Anyway?
Maaari kang maglaro sa anumang monitor ng computer o maging sa mga TV, ngunit ang mga monitor ng paglalaro ay nagbabahagi ng ilang feature na ginagawang mas angkop sa kanila para sa gawain kaysa sa iba pang mga screen.
Halimbawa, mayroon silang mas mabilis na mga oras ng pagtugon at mga rate ng pag-refresh, na ginagawang mas madali para sa iyo na harapin ang mabilis na pagkilos tulad ng pagtakbo at pagbaril sa isang sci-fi shooter o pagyakap sa mga sulok at paglampas sa iyong mga kalaban sa isang karera laro.
Ang mga pagkakaiba sa pagitan ng paglalaro at regular na monitor ay minsan ay banayad, ngunit malaki ang epekto ng mga ito sa mga karanasan sa gameplay.
Nangungunang 7 Bagay na Dapat Isaalang-alang Kapag Bumibili ng Gaming Monitor
Maaaring napakalaki ng dami ng mga gaming monitor sa market, ngunit may pitong kritikal na salik na maaari mong tingnan upang matulungan kang mahanap ang tama:
- Presyo
- Laki
- Resolution
- Refresh Rate at Oras ng Pagtugon
- Teknolohiyang Anti-Tearing
- Inputs
- Panel
Ang pinakamahusay na mga monitor ng paglalaro ay may kasama ring mga built-in na feature tulad ng G-Sync at FreeSync, na gumagana sa iyong graphics card upang maiwasan ang pagpunit ng screen (kalahati ng dalawang magkaibang frame na ipinapakita sa screen nang sabay-sabay) ngunit hindi gawin ang anumang bagay kapag nanonood ka ng mga pelikula o gumagawa ng iba pang gawain.
Magkano Dapat Gastos ang Gaming Monitor?
Habang nagsisimula ang budget gaming monitor sa sub-$200 range, kailangan mong ikompromiso ang mga feature sa level na iyon. Mas maliit ang mga monitor sa puntong iyon ng presyo, limitado ka sa 1080p, at karaniwang kailangan mong pumili sa pagitan ng mga salik tulad ng magandang tingnang panel o mabilis na oras ng pag-refresh.
Mahahanap ng mga seryosong manlalaro ang halos lahat ng kailangan nila sa hanay na $400-600, ngunit maaari kang magbayad nang mas mababa kung handa kang magbawas o mag-enjoy sa marangyang karanasan sa OLED kung walang limitasyon ang iyong badyet.
| Hanay ng Presyo | Ano ang Maaari Mong Asahan |
|---|---|
| >$200 | Laki: 24 hanggang 27-pulgada |
| Resolution: 1080p | |
| Panel: TN, VA o IPS | |
| Refresh Rate: 60 hanggang 144Hz | |
| Tugon: 1 hanggang 5ms | |
| Mga Tala: Ang mga malamang na isyu ay kinabibilangan ng backlight bleed, lumang HDMI o DisplayPort, kakulangan ng liwanag, mababang contrast. | |
| $201-400 | Laki: 27 hanggang 34-pulgada |
| Resolution: 1080p, 1440p | |
| Panel: TN, VA o IPS | |
| Refresh Rate: 60 hanggang 144hz | |
| Tugon: 1 hanggang 5ms | |
| Mga Tala: Makakahanap ka ng 4K na monitor sa hanay na ito, ngunit malamang na magkaroon sila ng mas mababang mga rate ng pag-refresh o mababawasan ang iba pang mga sulok, kaya tumutok na lang sa 1440p. | |
| $401-600 | Laki: 27 hanggang 34-pulgada |
| Resolution: 1440p, 4k | |
| Panel: TN, VA, IPS | |
| Refresh Rate: 60 hanggang 240Hz | |
| Tugon: 1 hanggang 4ms | |
| Mga Tala: Maaari kang makakuha ng magandang 4K na monitor sa hanay na ito, ngunit ang mga opsyon sa 1440p ay karaniwang may mas mataas na refresh rate at mas mabilis na mga oras ng pagtugon. | |
| $601-1000 | Laki: 32 hanggang 49-pulgada (ultrawide) |
| Resolution: 1080p (ultrawide), 1440p, 4K | |
| Panel: TN, VA, IPS | |
| Refresh Rate: 120 hanggang 240Hz | |
| Tugon: 0.3 hanggang 4ms | |
| Mga Tala: Available lang ang sub-1ms na tugon mula sa mga partikular na TN panel. | |
| $1000+ | Laki: 38 hanggang 49-pulgada |
| Resolution: 4K | |
| Panel: IPS, OLED | |
| Refresh Rate: 120 hanggang 240Hz | |
| Tugon: 1ms |
Anong Sukat Dapat ang Gaming Monitor?
Walang iisang pinakamagandang sukat para sa isang gaming monitor, ngunit ang perpektong hanay ay 24 hanggang 32 pulgada.
Ang sweet spot ay 27 pulgada dahil ang laki na iyon ay sapat na malaki para makapagbigay ng maraming screen real estate nang hindi nahihigitan ang karamihan sa mga mesa.
Makikita mo rin ang pinakamaraming opsyon sa ganitong laki, kaya may kalayaan kang pumili sa pagitan ng iba't ibang resolusyon at lahat ng iba pang pinakamahalagang feature.

Maaari kang maging mas maliit kung wala kang maraming desk space, at maaari ka ring lumaki kung mayroon kang malaking mesa at maaaring maupo nang kaunti sa likuran.
Bago pumili ng gaming monitor, sukatin ang iyong desk para makita kung gaano kalaki ang espasyo mo. Para sa pinakamahusay at pinakakumportableng karanasan sa paglalaro, dapat mong igalaw ang iyong mga mata sa bawat bahagi ng screen nang walang anumang strain. Kung kailangan mong igalaw ang iyong buong ulo, masyadong malaki ang monitor, o masyadong malapit ang iyong pag-upo.
Kung nagkakaproblema ka sa pag-visualize ng laki ng monitor, subukang gupitin ang isang piraso ng karton na 24 pulgada ang lapad at 17 pulgada ang taas para kumatawan sa isang 27 pulgadang gaming monitor, itakda ito sa iyong desk, pagkatapos ay maupo na parang ikaw ay naglalaro. Napakalaki ba nito para sa iyong mesa? Nakikita mo ba nang kumportable ang kabuuan nang hindi ginagalaw ang iyong ulo?
Ano ang Dapat Maging Resolution ng Gaming Monitor?
Ang pinakamahusay na resolution para sa isang gaming monitor ay nakadepende sa laki ng monitor at sa resolution ng mga larong nilalaro mo.
Ang bilang ng mga pixel na nakapaloob sa isang monitor ay nakadepende sa resolution nito, na hindi nagbabago sa laki ng monitor. Ibig sabihin, ang isang 25-inch 1080p monitor at isang 32-inch 1080p monitor ay may parehong bilang ng mga pixel, kaya ang mga pixel sa mas malaking monitor ay magiging pisikal na mas malaki at mas madaling makita sa mata.
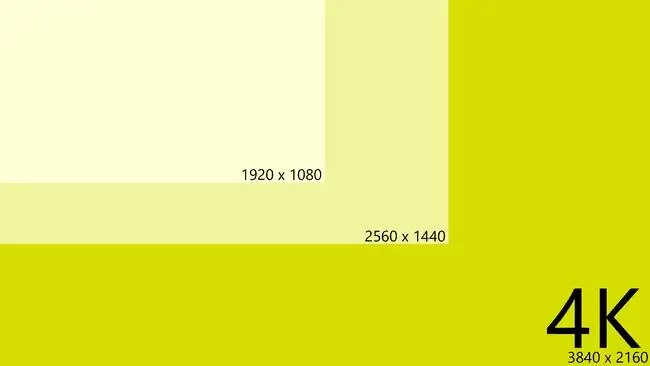
Sa isip, maaari kang maupo sa komportableng distansya mula sa iyong gaming monitor nang walang na nakikita ang mga indibidwal na pixel. Para makamit iyon, maaari mong sundin ang pangkalahatang hanay na ito:
- 25-inch at mas mababa: 1080p
- 27-inch: 1440p o 4K
- 28-pulgada at higit pa: 4K
Nakadepende rin ang pinakamagandang resolution sa resolution ng mga larong sinusubukan mong laruin. Kung mayroon kang mas lumang game console o laptop na makakapag-output lang ng 1080p sa komportableng frame rate, maaaring hindi mo kailangan ng 4K monitor.
Kung mayroon kang mahusay na graphics card o kasalukuyang henerasyong console, unahin ang 4K para sa pinakamahusay na kalidad ng larawan.
Gaano Kahalaga ang Refresh Rate at Oras ng Pagtugon?
Ang Refresh rate ay tumutukoy sa kung gaano kabilis ang larawang ipinapakita sa isang monitor ay pinapalitan ng bawat kasunod na frame. Ang oras ng pagtugon ay tumutukoy sa kung gaano kabilis maaaring lumipat ang monitor mula sa pagpapakita ng isang kulay patungo sa isa pa. Kung naglalaro ka ng mabilis na laro, ito ay mga kritikal na salik, at tumataas lamang ang kahalagahang iyon kapag naglalaro ng mga mapagkumpitensyang laro.
Kapag tiningnan mo ang refresh rate ng isang gaming monitor, mas mataas ang mga numero. Ang mas mataas na mga rate ng pag-refresh ay nagreresulta sa pag-update ng screen nang mas mabilis, na nagreresulta sa mas maayos na paggalaw at pagkilos. Ang pinakamababa ay 60Hz, ang pinakamabagal na refresh rate sa isang gaming monitor.
Maghanap ng 120Hz o 144Hz monitor kung naglalaro ka ng mga mabilisang laro at kakayanin ito ng iyong graphics card. Nangunguna ang mga rate ng pag-refresh ng gaming monitor sa 360Hz, ngunit sobra-sobra iyon maliban na lang kung isa kang aspiring esports star.
| Refresh Rate | Ano ang Maaari Mong Asahan |
| <60Hz | Suboptimal gameplay; maaaring magmukhang pabagu-bago ang paggalaw. |
| 60Hz | Smooth motion, magandang performance sa murang hardware. |
| 75Hz | Masmoother motion, available sa mga monitor na may presyong badyet. |
| 120Hz | Dalawang beses na kasing dami ng mga frame sa bawat segundo kaysa sa 60Hz, mas madaling mag-react sa mabilis na mga laro. |
| 144Hz+ | Ang mas mataas na mga rate ng pag-refresh ay nagreresulta sa lalong makinis na paggalaw, ngunit kung kaya lang ito ng iyong video card. |
Ang oras ng pagtugon ay kabaligtaran, kaya dapat kang maghanap ng monitor na may pinakamababang oras ng pagtugon. Ang anumang bagay na mas mababa sa 5ms ay maayos, ngunit maraming mga gaming monitor ang may mga oras ng pagtugon na kasingbaba ng 1ms, at ang ilang TN monitor ay maaaring makakuha ng kasing baba ng 0.3ms.
Mahirap sabihin ang pagkakaiba sa pagitan ng ilang millisecond sa mata, kaya karamihan sa mga gamer ay nasisiyahan sa 5ms response time. Bagama't ang 1ms response time ay maaaring magbigay sa iyo ng teoretikal na kalamangan sa isang mabilis na FPS, ang mas mataas na frame rate ay magbibigay ng mas malaking benepisyo.
Anong Anti-Tearing Technology ang Kailangan Mo?
Nangyayari ang pagpunit ng screen kapag ang refresh rate ng monitor at ang frame rate ng video na ibinigay ng isang GPU ay nawala sa sync. Ang resulta ay ang itaas na bahagi ng isang frame ay ire-render sa monitor nang sabay-sabay sa ibabang bahagi ng ibang frame, na nagreresulta sa pahalang na pagkapunit sa screen.

Gaming monitor ay available na may dalawang anti-tearing na teknolohiya: NVIDIA's G-Sync, at AMD's FreeSync. Ang ilang mga monitor ay may parehong teknolohiya, at ang iba ay may isa lamang. Parehong ginagawa ang parehong teknolohiya, na nagpapahintulot sa graphics card na kontrolin ang refresh rate ng monitor. Sa pamamagitan ng pagtutugma ng refresh rate ng monitor sa frame rate na nire-render ng graphics card, may available na bagong frame sa tuwing nagre-refresh ang screen.
Habang parehong pinapayagan ng G-Sync at FreeSync ang graphics card sa iyong computer na kontrolin ang refresh rate ng monitor, gumagana lang ang G-Sync sa mga NVIDIA card, at gumagana lang ang FreeSync sa mga AMD card. Ang graphics card ng iyong computer ay dapat na sumusuporta sa parehong anti-tearing technology gaya ng iyong monitor.
Kung mayroon kang NVIDIA graphics card sa iyong computer na sumusuporta sa G-Sync, maghanap ng gaming monitor na sumusuporta din dito. Kung ang iyong computer ay may AMD graphics card na sumusuporta sa FreeSync, maghanap ng monitor na sumusuporta sa FreeSync.
Hindi alam kung anong uri ng graphics card ang mayroon ang iyong computer? Narito kung paano tingnan ang iyong graphics card sa Windows 10 at Windows 11.
Anong Mga Input ang Kailangan ng Gaming Monitor?
Ang tanging dalawang nauugnay na input para sa isang gaming monitor ay HDMI at DisplayPort. Ito lang ang dalawang port na compatible sa FHD, QHD, UHD resolution, at HDR, kaya ang mga ito lang ang port na gusto mong gamitin para ikonekta ang gaming monitor sa iyong gaming rig.
Kakayanin din ng USB-C ang 4K sa 120Hz, ngunit kakaunti ang mga monitor ang sumusuporta doon. Mabubuhay din ang DVI sa ilang sitwasyon, ngunit limitado ito sa 1080p sa 144Hz.
Ang isang gaming monitor ay kailangang magkaroon ng kahit man lang isang HDMI 2.1 port o isang DisplayPort 1.4 dahil limitado ang mga lumang bersyon ng HDMI at DisplayPort sa mga tuntunin ng resolution at frame rate ng video na kaya nilang pangasiwaan.
Kung gusto mong magsaksak ng Xbox Series X o PlayStation 5 bilang karagdagan sa iyong computer, kailangan mo ng sapat na HDMI 2.1 port para mahawakan ang bawat device.
Hindi kaya ng mga lumang bersyon ng HDMI at DisplayPort ang 4K na video sa 120Hz, kaya limitado ka sa 4K sa mas mababang refresh rate gaya ng 60Hz, o 120Hz refresh rate na ipinares sa mas mababang resolution gaya ng 1440p o 1080p. Ibig sabihin, binibigyang-daan ka ng mga mas lumang bersyon ng HDMI at DisplayPort na magkaroon ng high-resolution na larawan na sobrang detalyado o buttery smooth na gameplay, ngunit hindi pareho sa parehong oras.
Inirerekomenda namin ang 120Hz o mas mataas na refresh rate para sa mabilis na mga laro.
Ano ang Pinakamagandang Panel Para sa Gaming Monitor?
Ang panel ay bahagi ng gaming monitor na nagpapakita ng larawan, at maraming iba't ibang teknolohiya ang gumagawa nito. Ang dalawang pinakakaraniwang panel sa mga gaming monitor ay ang IPS (in-plane switching) at VA (vertical alignment). Gayunpaman, available din ang ilang mga high-end na gaming monitor na may mga OLED panel.
Ang In-plane switching ay isang teknikal na terminong naglalarawan kung paano nakahanay ang mga likidong kristal sa isang IPS display, na nagreresulta sa mga superyor na anggulo sa pagtingin at mga kulay. Vertical alignment ay tumutukoy sa kung paano nakahanay ang mga likidong kristal nang patayo sa mga display ng VA, na nagreresulta sa magandang contrast at refresh rate, ngunit hindi magandang viewing angle.
Ang mga IPS panel ay karaniwang nagbibigay ng pinakamahusay na karanasan sa paglalaro dahil mayroon silang mas mabilis na mga oras ng pagtugon at mga rate ng pag-refresh kaysa sa mga panel ng VA. Ang catch ay ang karamihan sa mga panel ng VA ay nag-aalok ng mas mahusay na contrast dahil sa kanilang vertically-aligned liquid crystals na mas mahusay sa pagpapakita ng mas malalalim na itim. Ang isang karaniwang VA monitor ay magkakaroon ng contrast ratio dalawa o tatlong beses ang contrast ratio ng isang tipikal na IPS monitor.
Hindi rin gusto ng ilang gamer ang mga IPS panel dahil sa isang phenomenon na tinatawag na IPS glow, kung saan ang mga madilim na bahagi ng screen ay tila kumikinang kapag naglalaro sa isang madilim na kwarto.
Sa halip na tumuon sa uri ng panel, tingnan ang mga indibidwal na feature tulad ng oras ng pagtugon at refresh rate.
Sino ang Dapat Bumili ng Gaming Monitor?
Hindi mo kailangan ng gaming monitor para makapaglaro ng karamihan sa mga laro, kaya hindi lahat ay dapat bumili ng gaming monitor. Ang pinakamahusay na mga monitor ng paglalaro ay mahusay din para sa pagiging produktibo at pangkalahatang libangan, gayunpaman, kaya hindi mo kailangang maging isang hardcore gamer upang makinabang mula sa isang monitor ng paglalaro.
Narito ang ilan sa mga taong maaaring makinabang sa isang gaming monitor:
- Serious gamers Kung ituturing mo ang paglalaro bilang isa sa iyong mga paboritong libangan, hindi ka dapat naglalaro gamit ang anumang monitor. Kung oo, ang pag-upgrade sa isang UHD monitor na may mataas na refresh rate at mababang oras ng pagtugon ay maaaring maging isang tunay na game-changer. Naglalaro ka man sa PC o console, utang mo ang iyong sarili na mamuhunan sa magandang gaming monitor.
- Laptop gamer Gaming laptop ay kadalasang kasing lakas ng mga desktop gaming rig, at ang ilan sa mga ito ay may mga natatanging display. Ang catch ay hindi ka nakakakuha ng parehong karanasan sa isang 15- o 17-inch na screen. Kung kasalukuyan kang naglalaro sa isang masikip na screen ng laptop, ang pagkonekta sa isang magandang 27-inch na monitor ay maaaring magbukas ng mga bagay-bagay.
- Mga Magulang Kung ang iyong mga anak ay mahilig sa masaya, malikhaing mga laro tulad ng Minecraft o mga multiplayer na laro tulad ng Fortnite, ang tamang gaming monitor ay maaaring ang perpektong regalo o pag-upgrade. Bilang karagdagan sa pagpapabuti ng kanilang karanasan sa paglalaro, ang isang 24- o 25-pulgada na gaming monitor ay maaari ding maging kapaki-pakinabang kapag humaharap sa mga gawain sa paaralan.
- Home Office Workers Kung nakita mo ang iyong sarili na nagtatrabaho nang malayuan, maaaring makatulong ang isang gaming monitor na baguhin ang mga bagay-bagay. Maaari mong gamitin ang pinataas na espasyo sa desktop at mataas na resolution sa araw upang mapataas ang pagiging produktibo at pagkatapos ay makapagpahinga sa iyong mga paboritong laro kapag walang nakatingin.
Ang
Tingnan ang aming mga review ng pinakamahusay:
- Ultrawide monitor
-
27-inch monitor
Ano ang Gagawin Pagkatapos Mong Bumili
Kapag nakabili ka na ng bagong gaming monitor, oras na para maghanda para sa iyong bagong pagdating. Halimbawa, maaaring gusto mong bumili ng insurance o isang pinahabang warranty kung pipiliin mo ang isang partikular na high-end na modelo. Tungkol sa proseso ng paglipat sa bagong monitor, narito ang ilang tip:
- Ayusin ang iyong mesa nang maaga kung kinakailangan.
- Sukatin para makita kung paano kakasya ang bagong monitor sa iyong desk.
- Kung malaki ang iyong bagong monitor at naghihirap ka dahil sa kakulangan ng desk space, isaalang-alang ang pag-order ng monitor arm. Makakatulong din sa iyo ang isang monitor arm na makuha ang pinakamagandang viewing angle.
- Tiyaking mayroon kang mga tamang cable, dahil maaaring kailangan mo ng HDMI 2.1 cable, DisplayPort cable, atbp.
- Suriin ang mga dead pixel sa sandaling ikabit mo ang monitor, at makipag-ugnayan sa manufacturer kung may mapansin ka.
- I-calibrate ang monitor, o i-switch ito sa game mode kung nagmamadali ka.
Higit pang Mga Tip sa Pagbili ng Gaming Monitor
Hindi ganoon kahalaga ang katumpakan ng kulay sa isang gaming monitor, ngunit ang iba pang mga feature tulad ng HDR (High Dynamic Range) ay, at ang liwanag ay dapat ding isaalang-alang. Bagama't maraming debate tungkol sa kung ano ang ituturing ng ilan na katanggap-tanggap na HDR, sa palagay namin ay dapat maglabas ng hindi bababa sa 400 Nits ang isang gaming monitor, ngunit may isang bagay na nasa hanay na 600-1, 000 ay mas mahusay.
Karamihan sa mga gamer ay dapat tumuon sa mga flat-panel monitor na may mga karaniwang resolution tulad ng 1080p, 1440p, at 4K. Ang mga curved monitor at ultra wide ay may kani-kaniyang gamit, ngunit mayroon din silang mga disbentaha.
Ang mga curved monitor ay sulit na tingnan, lalo na kung nakakakuha ka ng malaking monitor, ngunit hindi maganda ang viewing angle. Kung sakaling mayroon kang sinumang tumitingin sa iyong balikat kapag naglalaro ka o ginagamit ang iyong monitor ng paglalaro para sa iba pang mga layunin, maaaring maging problema ang mahinang viewing angle.
Ang mga ultrawide na monitor ay nagbibigay ng kamangha-manghang karanasan kapag sinusuportahan, ngunit wala silang pangkalahatang suporta. Ang ilang mga laro ay hindi ipinapakita nang maayos, at ang ilan ay idinisenyo upang sadyang harangan ka mula sa makinabang mula sa mas mataas na larangan ng view na ibinigay ng isang ultrawide aspect ratio. Sa karamihan ng mga kaso, mas mabuting gumamit ka na lang ng mas malaking 16:9 gaming monitor para sa mas mahusay na compatibility.
Nag-a-advertise ang ilang gaming monitor ng mga feature tulad ng overdrive at motion blur reduction. Ang mga ito ay maaaring maging kapaki-pakinabang na mga karagdagang, ngunit hindi sila ang pinakamahalaga. Ang overdrive ay maaaring aktwal na magpakilala ng inverse ghosting, kung saan lumilitaw ang maliwanag na halos sa paligid ng mga gumagalaw na bagay kung ito ay nakatakda nang masyadong mataas. Karaniwang hindi mo magagamit ang pagbawas ng motion blur nang sabay-sabay sa G-Sync o FreeSync, at kasama pa rin nila ang built-in na overdrive.
Ang Motion blur reduction ay isang feature ng monitor na nag-aalis ng ilan sa mga blur na nalilikha kapag gumagalaw ang isang bagay. Makakatulong ito sa pagkapagod ng mata. Ang overdrive ay isang feature ng monitor na nagpapababa sa oras ng pagtugon para mabawasan ang ghosting.
FAQ
Paano ako maglilinis ng gaming monitor?
Para sa maliliit na dumi at alikabok, gumamit ng malinis at walang lint na tela upang punasan ang iyong monitor. Para sa mas masinsinang paglilinis, gumamit ng maligamgam na tubig. Basain lamang ang telang panlinis; huwag direktang maglagay ng tubig sa iyong monitor. Kung ang tubig lamang ay hindi nililinis ang lahat, gumamit ng kaunting sabong panlaba. Tanggalin sa saksakan ang iyong monitor, isawsaw ang tela sa tubig, pisilin ang lahat ng sobra, at pagkatapos ay punasan ang monitor. Isaksak muli ang monitor at i-on lang ito kapag ganap na itong tuyo.
Paano ako gagamit ng pangalawang monitor para sa paglalaro?
Sa Windows 10, magdagdag ng pangalawang monitor (pagkatapos ikonekta ito) sa pamamagitan ng pagpunta sa Settings > System > Display > Detect > Identity upang idagdag ang bagong display. Pagkatapos, pumunta sa Display > Multiple Displays para i-set up kung ano ang lalabas sa aling screen.






