Ano ang Dapat Malaman
- Gamitin ang Silk browser upang maghanap ng mga e-book sa web, i-download ang mga ito sa iyong device, pagkatapos ay pumunta sa Docs app upang mahanap ang mga ito.
- Maglipat ng mga aklat mula sa iyong computer patungo sa iyong Kindle Fire gamit ang isang USB cable (at ang Android File Transfer utility para sa Mac).
- Pumunta sa page na Manage Amazon Devices para mahanap ang iyong Kindle email address, pagkatapos ay ipadala ang e-book sa address.
Ipinapaliwanag ng artikulong ito kung paano mag-load ng mga aklat sa iyong Kindle Fire mula sa labas ng Kindle Store. Nalalapat ang mga tagubilin sa lahat ng tablet ng Amazon Fire.
Mag-download ng Mga E-Book Gamit ang Kindle Browser
Kung bibili ka ng mga legal, hindi-DRM-protected na e-book mula sa iba pang nagbebenta, madali mong mailipat ang mga aklat na iyon sa iyong device. Mayroon ding mga website na may mga libreng e-book na maaari mong i-download sa iyong device gamit ang Amazon Silk browser. Makakakita ka ng mga file na na-download mo sa Docs app.
Mag-tap ng file para buksan ito. Kung ito ay nasa karaniwang MOBI para sa Kindle Fire na format, magbubukas ang aklat sa Kindle reader app.
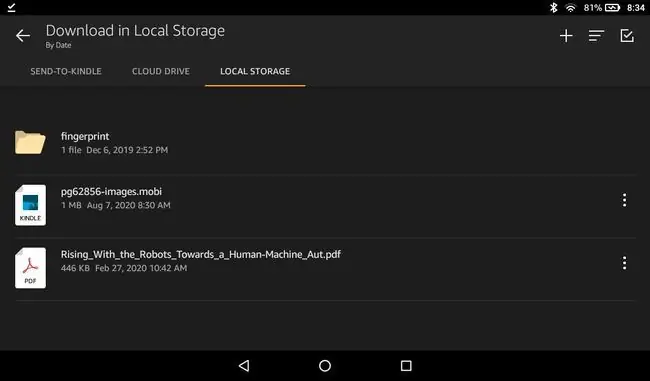
Paano Maglipat ng Mga E-Book Mula sa PC patungo sa Kindle Fire sa pamamagitan ng USB
Maaari kang maglipat ng mga file papunta at mula sa iyong Kindle Fire na parang external hard drive gamit ang USB cable:
Sa Mac, i-install ang Android File Transfer utility para makumpleto ang USB transfer.
- Ikonekta ang iyong Fire tablet sa iyong computer gamit ang isa sa pinakamagagandang micro-USB cable.
-
Kung ito ang unang pagkakataon mong ikonekta ang Fire tablet sa isang computer, mag-swipe pababa mula sa itaas ng screen ng tablet at i-tap ang USB na nagcha-charge sa device na ito.
Maaari kang lumaktaw sa hakbang 4 kung may access na ang iyong PC sa iyong tablet.

Image -
I-tap ang Maglipat ng mga file upang payagan ang pag-access sa device.

Image -
Sa iyong computer, buksan ang folder ng device at piliin ang Internal Storage.

Image -
Drag-and-drop MOBI file sa Books folder, at ilagay ang mga PDF at iba pang file sa Documents folder.

Image - Idiskonekta ang tablet mula sa PC. Pagkatapos mong idagdag ang iyong mga file, maaaring kailanganin mong i-restart ang Kindle para makilala nito ang mga bagong aklat.
Maaari ka ring maglipat ng mga file sa iyong Fire tablet gamit ang Dropbox app para sa Fire OS.
Magpadala ng mga E-Book sa Kindle sa pamamagitan ng Email
Posible ring magpadala ng mga file mula sa iyong PC papunta sa iyong Kindle Fire gamit ang isang espesyal na email address. Para mahanap ang iyong Kindle email address sa mas bagong Fire device, buksan ang Docs app at i-tap ang I-email ang Docs sa iyong Fire sa ilalim ng Send-to-Kindle Kapag ikaw mag-attach ng file sa isang email at ipadala ito sa tinukoy na address, awtomatikong lalabas ang file sa Docs.
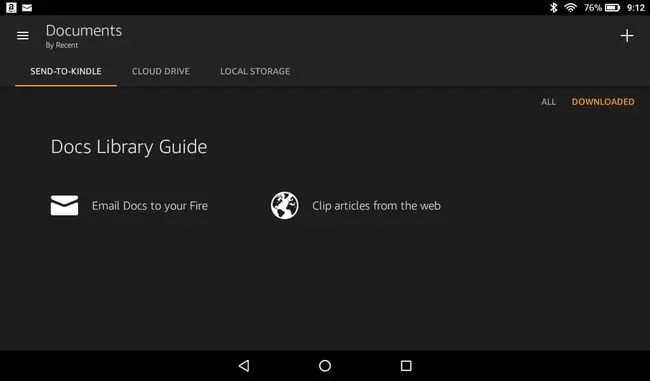
May isa pang paraan upang mahanap ang email address ng iyong Kindle. Mag-log in sa iyong Amazon account sa iyong PC, pumunta sa page na Manage Amazon Devices, at piliin ang iyong device. Dapat mong makitang nakalista ang email address ng device.
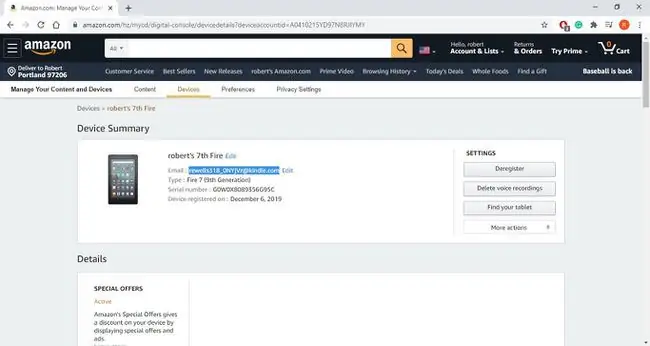
Anong Format ng Reader ang Gagamitin para sa Amazon Fire Tablets
Ang Amazon Kindle app ay nagbabasa ng mga MOBI file. Kung mayroon kang aklat sa format na ePub, maaari mo itong basahin, ngunit kailangan mong i-convert ang ePub file o mag-install ng hiwalay na app sa pagbabasa sa iyong Fire.
Iba pang sinusuportahang uri ng file para sa Kindle book ay kinabibilangan ng:
- AZW
- KPF
- PRC
- TXT
- DOC
- DOCX
Kung ang isang e-book ay wala sa karaniwang MOBI na format, hindi ito lalabas sa Kindle app. Makakahanap ka ng mga PDF at iba pang uri ng mga file sa Docs app.
FAQ
Paano ako bibili ng mga Kindle book sa isang iPhone?
Sa Amazon.com, hanapin ang Kindle book na gusto mong bilhin at piliin ang iyong iPhone sa Deliver To menu. Magiging available ang aklat sa pamamagitan ng iPhone Kindle app.
Paano ako magbabasa ng mga aklat ng Kindle sa isang PC?
Gamitin ang Kindle app para sa PC upang magbasa ng mga aklat ng Kindle sa iyong Windows computer. I-download ang Kindle para sa PC mula sa Amazon. Awtomatikong magiging available ang anumang mga aklat mula sa iyong Kindle. Sa app, piliin ang Kindle Store para bumili at mag-download ng mga bagong pamagat.






