Kung hindi mag-on ang iyong Chromebook, mayroon kang ilang opsyon para ayusin ito. Gamitin ang gabay na ito kung nagkakaroon ka ng mga sumusunod na isyu sa Chromebook:
- Naka-on ang iyong device, ngunit nananatiling itim ang screen.
- Naka-on ang iyong device ngunit agad na nag-o-off.
- Bini-boot ng iyong device ang Chrome OS, ngunit hindi ka makakapag-log in sa iyong account.
- Maaari kang mag-log in sa iyong Chromebook, ngunit patuloy na nag-crash ang device.
- Walang mangyayari kapag pinindot mo ang power button.
Nalalapat ang impormasyon sa artikulong ito sa lahat ng Chrome OS device anuman ang manufacturer (Acer, Dell, Google, HP, Lenovo, Samsung, Toshiba, atbp.).
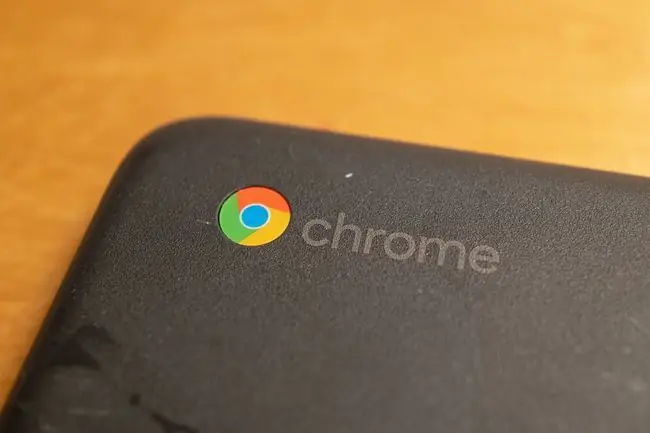
Mga Sanhi ng Hindi Pag-on ng Chromebook
Bagaman dose-dosenang mga manufacturer ang gumagawa ng mga Chromebook, lahat sila ay madaling kapitan ng parehong mga isyu sa hardware at software. Maaaring may ilang dahilan kung bakit hindi mag-on ang iyong Chromebook kabilang ang:
- Mga problema sa charger ng baterya
- Mga problema sa panloob na hardware
- Mga Isyu sa Chrome OS
- Panghihimasok sa panlabas na hardware
Kung patuloy na nagyeyelo ang iyong Chromebook, may mga hiwalay na hakbang na maaari mong subukang ayusin ito.
Paano Mag-ayos ng Chromebook na Hindi Mag-o-on
Subukan ang mga hakbang na ito sa pagkakasunud-sunod hanggang sa gumana muli ang iyong Chromebook:
-
Tiyaking nagcha-charge ang iyong Chromebook. Malalaman mo kung nakakonekta ang charger sa pamamagitan ng pagtingin sa maliliit na LED lights malapit sa charging port. Depende sa manufacturer, dapat kang makakita ng solidong asul o orange na ilaw habang nagcha-charge ang iyong Chromebook.
Iwanang nakasaksak ang iyong Chromebook sa loob ng 3.5 oras at subukang i-on itong muli. Kung wala kang nakikitang ilaw, subukang gumamit ng ibang charger. Kung hindi pa rin nagcha-charge ang device, malamang na may problema sa charging port o sa panloob na baterya, ngunit maaari mong subukang i-charge ang Chromebook nang walang charger para lang matiyak na hindi iyon ang problema.
-
Gawin ang hard restart Kung mag-on ang iyong device ngunit mananatiling itim ang screen, pindutin nang matagal ang Refresh key + Power upang i-restart ang iyong Chromebook. Ang isang hard restart ay iki-clear ang RAM ng iyong Chromebook at anumang mga cache na maaaring pumipigil sa operating system mula sa pag-boot.
- Alisin ang lahat ng nakakonektang USB device Minsan, maaaring makagambala ang external na hardware sa proseso ng boot ng Chrome OS. Kung mayroon kang anumang device na nakasaksak sa mga USB port ng iyong Chromebook, alisin ang mga ito at subukang simulan ang iyong computer. Halimbawa, kung mayroon kang nakalagay na USB drive, i-eject ito at pagkatapos ay subukang muli.
- Mag-sign in bilang isa pang user. Kung mag-boot up ang Chrome OS, ngunit hindi ka makakapag-log in sa iyong account, maaaring dahil ito sa isang isyu sa pag-sync sa pagitan ng iyong laptop at ng iyong Google Account. Gumawa ng bagong user account para sa iyong Chromebook o subukang mag-log in bilang bisita.
- Alisin ang mga app sa Google Chrome. Kung naka-on ang iyong computer ngunit patuloy na nag-crash, alisin ang anumang mga extension at app ng Google Chrome na kamakailang na-install o na-update.
-
I-update ang operating system. Kung naka-on ang iyong Chromebook ngunit patuloy na nag-crash, i-update ang Chrome OS upang matiyak na pinapatakbo mo ang pinakabagong bersyon ng operating system.
-
Powerwash ang iyong Chromebook. Kung maa-access mo ang mga setting ng iyong Chromebook o ang Chrome browser, maaari mong i-powerwash ang iyong Chromebook upang i-restore ang device sa mga factory setting nito.
Anumang bagay na na-save sa hard drive ng iyong Chromebook ay mawawala sa panahon ng powerwash.
- Makipag-ugnayan sa manufacturer. Kung may wastong warranty pa rin ang iyong device, maaari mo itong maserbisyuhan ng propesyonal nang libre. Kung kailangan mong magbayad para ayusin ang iyong Chromebook, maaari mong isaalang-alang ang pag-upgrade sa isang Google Pixelbook.
- Palitan ang panloob na baterya nang mag-isa. Kung komportable kang mag-navigate sa mga panloob na gawain ng mga laptop, maaari mong tanggalin ang takip sa likod at palitan ang baterya. Ang pagbubukas ng iyong Chromebook ay maaaring mawalan ng warranty, kaya i-save ang hakbang na ito bilang huling paraan.
FAQ
Paano ko aayusin ang screen ng aking Chromebook?
Kung hindi gumagana ang iyong Chromebook touchscreen, tiyaking naka-on ang touchscreen, pagkatapos ay subukan ang hard reset o factory reset. Kung basag ang screen ng iyong Chromebook, dapat mong ayusin ito nang propesyonal.
Paano aayusin ang aking Chromebook keyboard?
Subukang linisin ang keyboard at i-reset ang iyong Chromebook. Bilang solusyon, maaari mong baguhin ang mga setting ng keyboard ng iyong Chromebook o gamitin ang on-screen na keyboard ng Chromebook.
Paano ko aayusin ang touchpad sa aking Chromebook?
Kung hindi gumagana ang touchpad ng iyong Chromebook, i-drumroll ang iyong mga daliri sa touchpad sa loob ng sampung segundo at pindutin ang Esc key nang ilang beses. Kung nagkakaroon ka pa rin ng mga isyu, tiyaking naka-on ang touchpad at i-restart ang device. Bilang kahalili, gumamit ng external USB o Bluetooth mouse.
Paano ko aayusin ang camera at mikropono sa aking Chromebook?
Suriin upang makita kung ang tamang mikropono ay napili bilang default para sa programa. Gayundin, tingnan ang iyong mga setting ng Chromebook upang matiyak na parehong naka-on ang iyong mikropono at camera.






