Ano ang Dapat Malaman
- I-restart at pindutin kaagad ang F8 key > Safe Mode > Enter. Piliin ang operating system > Enter.
- Hintaying mag-load ang mga file. Mag-log in gamit ang isang administrator account.
-
Sa dialog box na "Ang Windows ay tumatakbo sa safe mode," piliin ang Oo.
Ipinapaliwanag ng artikulong ito kung paano magsimula ng Windows XP computer sa Safe Mode.
Paano Simulan ang Windows XP sa Safe Mode
Windows XP Safe Mode ay makakatulong sa iyo na mag-diagnose at malutas ang maraming malulubhang problema, lalo na kapag hindi posible ang pagsisimula nang normal. Narito kung paano magsimula sa Safe Mode.
Pindutin ang F8 Bago ang Splash Screen
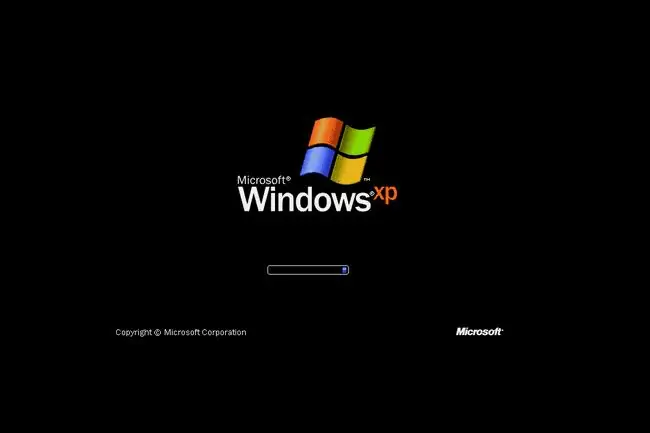
Upang magsimula, i-on o i-restart ang iyong PC.
Bago lumitaw ang splash screen ng Windows XP, na ipinapakita sa itaas, pindutin ang F8 key upang makapasok sa Windows Advanced Options Menu.
Pumili ng Opsyon sa Safe Mode
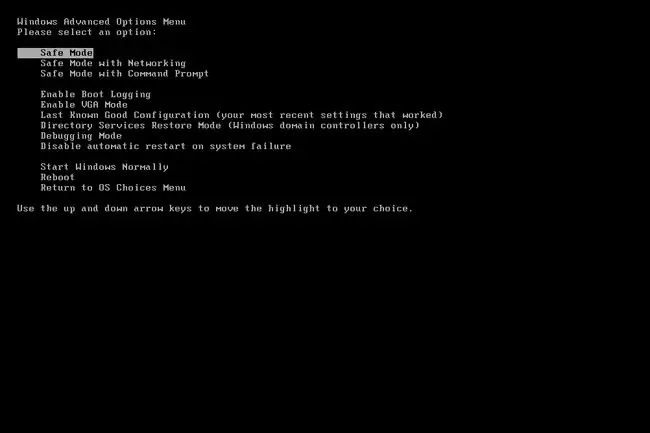
Dapat mo na ngayong makita ang screen ng Windows Advanced Options Menu. Kung hindi, maaaring napalampas mo ang maliit na window ng pagkakataon na pindutin ang F8 mula sa Hakbang 1 at malamang na patuloy na mag-boot nang normal ang Windows kung magagawa nito. Kung ito ang sitwasyon, i-restart lang ang iyong computer at subukang muli ang Hakbang 1.
Dito, bibigyan ka ng tatlong variation ng Safe Mode na maaari mong ipasok:
- Safe Mode: Ito ang default na opsyon at kadalasan ang pinakamahusay na pagpipilian. Ilo-load lang nito ang ganap na minimum na mga prosesong kinakailangan upang simulan ang Windows.
- Safe Mode with Networking: Nilo-load ng opsyong ito ang parehong mga proseso gaya ng Safe Mode, ngunit kasama rin ang mga nagbibigay-daan sa mga function ng networking sa Windows na gumana. Mahalaga ito kung maaaring kailanganin mong i-access ang internet o ang iyong lokal na network habang nag-troubleshoot.
- Safe Mode na may Command Prompt: Ang lasa ng Safe Mode na ito ay naglo-load din ng minimum na hanay ng mga proseso ngunit magbibigay-daan sa access sa Command Prompt. Ito ay isang mahalagang opsyon kung kinakailangan ang mas advanced na pag-troubleshoot. Gayunpaman, medyo naiiba ito, kaya tingnan ang Windows XP Safe Mode na may mga tagubilin sa Command Prompt para sa higit pang impormasyon.
Gamit ang mga arrow key sa iyong keyboard, i-highlight ang alinman sa Safe Mode o Safe Mode with Networking na opsyon at pindutin ang Enter.
Piliin ang Operating System na Magsisimula
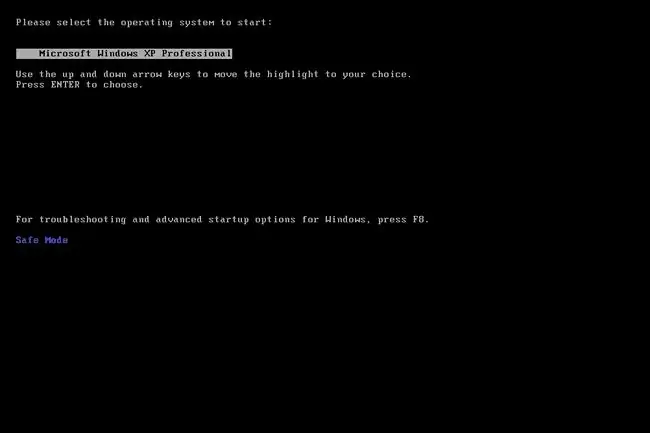
Kailangan malaman ng Windows kung aling pag-install ng operating system ang gusto mong simulan. Karamihan sa mga user ay mayroon lamang isang pag-install ng Windows XP, kaya ang pagpipilian ay karaniwang malinaw.
Gamit ang iyong mga arrow key, i-highlight ang tamang operating system, at pindutin ang Enter.
Hintaying Mag-load ang Windows Files
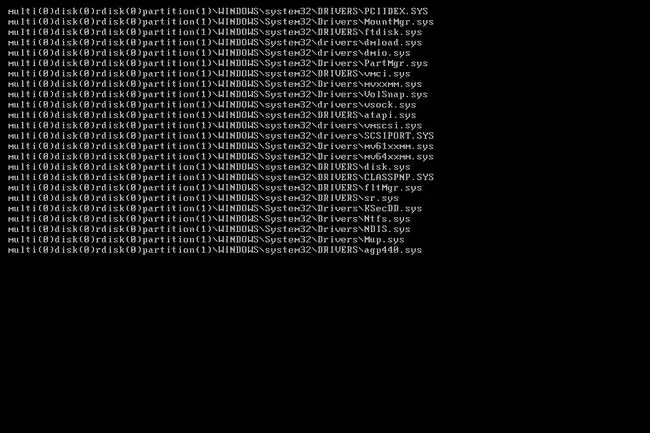
Maglo-load na ngayon ang pinakamababang system file na kailangan para patakbuhin ang Windows XP. Ang bawat file na nilo-load ay ipapakita sa screen.
Wala kang kailangang gawin dito, ngunit maaaring magbigay ang screen na ito ng magandang lugar upang simulan ang pag-troubleshoot kung ang iyong computer ay nakakaranas ng napakaseryosong problema at hindi ganap na maglo-load ang Safe Mode. Halimbawa, kung nag-freeze ang Safe Mode sa screen na ito, idokumento ang huling Windows file na nilo-load at pagkatapos ay maghanap sa Lifewire o sa iba pang bahagi ng internet para sa payo sa pag-troubleshoot.
Mag-log In Gamit ang Administrator Account
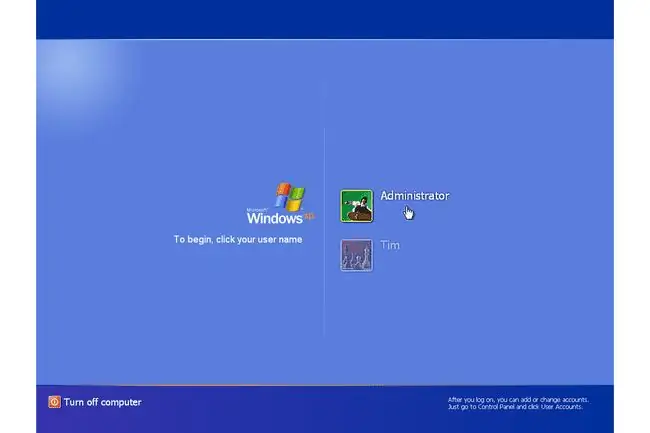
Para magamit ang Safe Mode, kailangan mong mag-log on gamit ang isang administrator account o isang account na may mga pahintulot ng administrator.
Sa PC na ipinapakita sa itaas, ang aming personal na account, si Tim, at ang built-in na administrator account, ang Administrator, ay may mga pribilehiyong pang-administrator, kaya maaaring magamit ang alinman sa isa.
Kung hindi ka sigurado kung ang alinman sa iyong mga personal na account ay may mga pribilehiyo ng administrator, piliin ang Administrator account at pagkatapos ay ibigay ang password. Tingnan ang Paano Hanapin ang Windows Administrator Password kung kailangan mo ng tulong.
Magpatuloy sa Windows XP Safe Mode
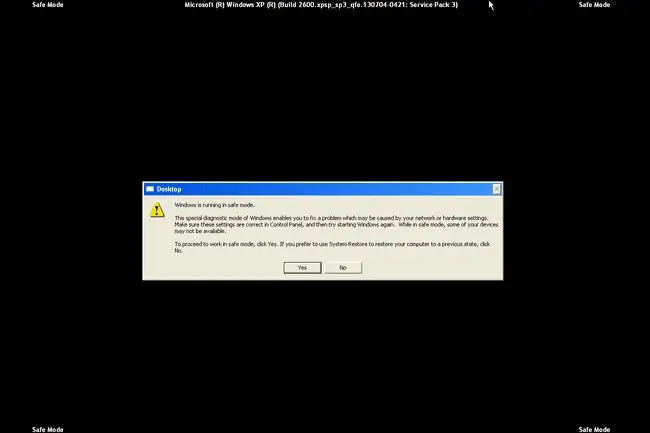
Kapag ang " Windows ay tumatakbo sa safe mode " na dialog box na ipinapakita sa itaas, piliin ang Yes upang makapasok sa Safe Mode.
Gumawa ng Mga Kinakailangang Pagbabago sa Safe Mode
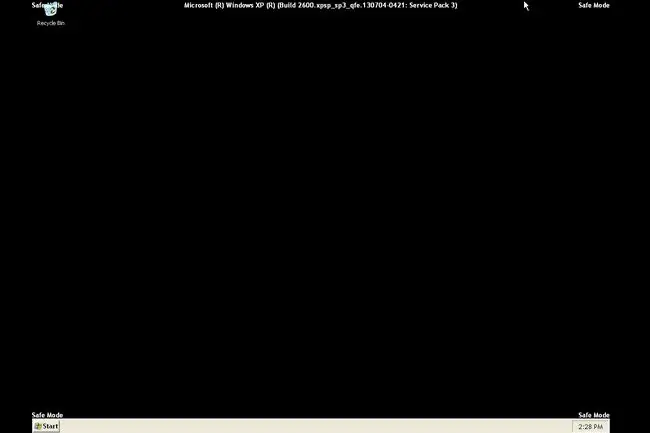
Iyon lang! Dapat ay nasa Safe Mode ka na ngayon.
Gumawa ng anumang mga pagbabagong kailangan mong gawin at pagkatapos ay i-restart ang computer. Ipagpalagay na walang natitirang mga isyu na pumipigil dito, ang computer ay dapat mag-boot sa Windows XP nang normal pagkatapos ng pag-restart.
Tulad ng nakikita mo sa screenshot sa itaas, napakadaling matukoy kung nasa Safe Mode ang Windows XP dahil palaging lalabas ang text na "Safe Mode" sa bawat sulok ng screen.
Hindi isang User ng Windows XP? Tingnan ang Paano Ko Sisimulan ang Windows sa Safe Mode? para sa mga partikular na tagubilin para sa iyong bersyon ng Windows.






