Ano ang Dapat Malaman
- Sa Firefox browser, piliin ang Menu > Print. Sa Print Preview, maaari mong baguhin ang oryentasyon at sukat ng page.
- Piliin ang Options upang baguhin ang hitsura ng naka-print na pahina, gaya ng pag-customize sa Header/Footer.
Ipinapaliwanag ng artikulong ito kung paano baguhin ang setup ng page para sa pag-print sa Firefox browser. Nalalapat ang mga tagubilin sa web browser ng Mozilla Firefox sa Windows, Mac OS X, macOS Sierra, at Linux operating system.
Hanapin ang Print Command
Una, buksan ang Firefox browser. Sa kanang sulok sa itaas, piliin ang Menu (tatlong pahalang na linya). Kapag lumabas ang pop-out na menu, piliin ang opsyong Print.
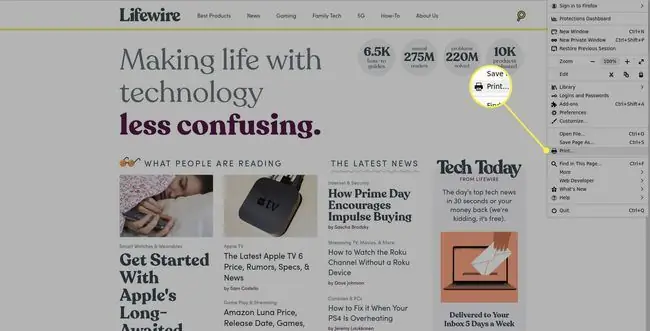
Orientation
Ang Print Preview interface ng Firefox ay dapat na ngayong ipakita sa isang bagong window, na nagpapakita kung ano ang magiging hitsura ng aktibong page kapag ipinadala ito sa itinalagang printer o sa isang file.
Sa itaas ng interface na ito ay maraming button at drop-down na menu, kabilang ang kakayahang pumili ng alinman sa Portrait o Landscape para sa oryentasyon sa pag-print.
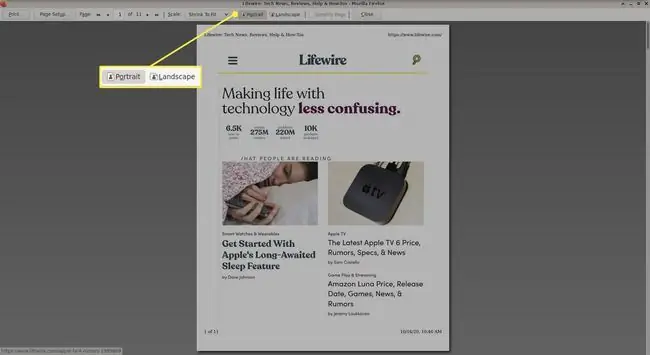
Kung Portrait (ang default na opsyon) ang napili, ang pahina ay magpi-print sa karaniwang vertical na format. Kung pipiliin ang Landscape, magpi-print ang page sa pahalang na format, karaniwang ginagamit kapag hindi sapat ang default na mode para magkasya ang ilan sa mga content ng page.
Scale
Matatagpuan nang direkta sa kaliwa ng mga opsyon sa Oryentasyon ay ang setting na Scale, na sinamahan ng drop-down na menu. Dito maaari mong baguhin ang mga sukat ng isang pahina para sa mga layunin ng pag-print. Halimbawa, sa pamamagitan ng pagbabago sa value sa 50%, nagpi-print ang page sa sukat na kalahati ng orihinal na page.
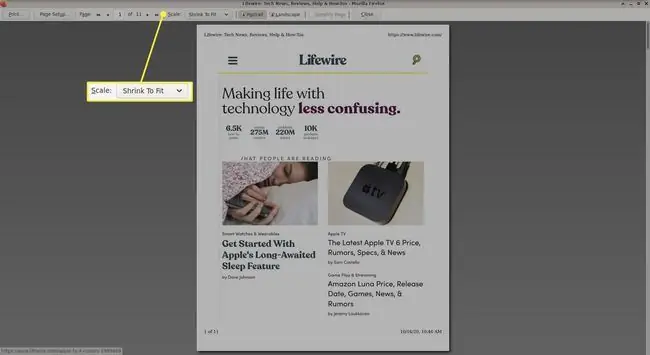
Bilang default, napili ang opsyong Shrink To Fit. Kapag na-activate, ipi-print ng browser ang page upang ang web page ay mabago upang magkasya sa lapad ng printing paper. Kung interesado kang manu-manong baguhin ang value ng scale, piliin ang drop-down na menu, at piliin ang opsyong Custom.
Matatagpuan din sa interface na ito ang isang button na may label na Page Setup, na naglulunsad ng dialog na naglalaman ng ilang mga opsyong nauugnay sa pag-print na nahahati sa dalawang seksyon: Format & Options and Margins & Header/Footer.
Options
Ang tab na Options ay naglalaman ng ilang mga opsyon upang baguhin ang hitsura ng naka-print na pahina, kabilang ang isang opsyon na sinamahan ng check box na may label na Print Background (mga kulay at larawan). Kapag nagpi-print ng page, hindi awtomatikong isinasama ng Firefox ang mga kulay at larawan ng background. Ito ay ayon sa disenyo dahil karamihan sa mga tao ay gustong mag-print lamang ng mga text at foreground na larawan.
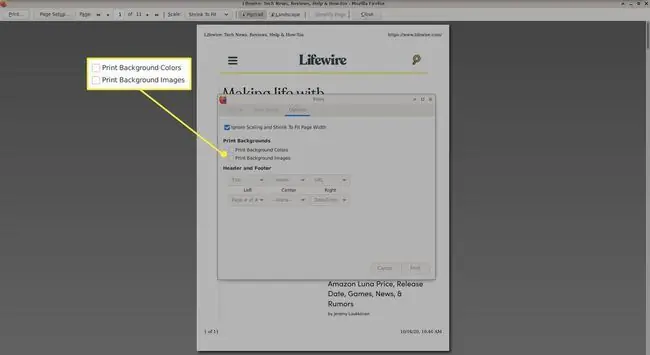
Kung gusto mong i-print ang buong nilalaman ng isang page, kabilang ang background, piliin ang kahon sa tabi ng opsyong ito nang isang beses upang magkaroon ito ng check mark.
Header at Footer
Sa ilalim ng Options, binibigyan ka rin ng Firefox ng kakayahang i-customize ang mga header at footer ng isang print job sa maraming paraan. Maaaring ilagay ang impormasyon sa kaliwang sulok, gitna, at kanang sulok sa itaas (header) at ibaba (footer) ng pahina. Anuman sa mga sumusunod na item, na pinili mula sa drop-down na menu, ay maaaring ilagay sa alinman o lahat ng anim na lokasyong ibinigay.
- blank: Kung pinili, walang ipapakita.
- Title: Ang pamagat ng page ay ipinapakita.
- URL: Ipinapakita ang buong URL ng page.
- Petsa/Oras: Ang kasalukuyang petsa at oras ay ipinapakita.
- Pahina: Ang numero ng pahina (halimbawa, 3) ng kasalukuyang trabaho sa pag-print ay ipinapakita.
- Pageof: Katulad ng Page, ipinapakita nito ang bilang ng kasalukuyang page at ang kabuuang bilang ng mga page sa kasalukuyang print job (halimbawa, 1 ng 2).
- Custom: Kapag napili ito, ipo-prompt ka ng isang mensahe na maglagay ng custom na text na ipi-print. Maaaring maging kapaki-pakinabang ang opsyong ito sa ilang partikular na sitwasyon.






