Ano ang Dapat Malaman
- May ilang paraan para mag-screen mirror sa mga LG TV, kabilang ang Screen Share, pag-cast, at content share.
- Ang mga Android device ay nangangailangan ng feature na pag-mirror gaya ng Miracast, HTC Connect, o Wi-Fi Direct para magbahagi ng mga screen sa mga LG TV screen, bukod sa iba pa.
- Para magbahagi ng mga screen sa LG TV sa iPhone, sinusuportahan ng mga mas bagong LG Smart TV ang Apple AirPlay 2.
Ang panonood ng mga video sa isang smartphone o tablet ay maginhawa. Gayunpaman, kung nagmamay-ari ka ng LG Smart TV, sa halip na manood sa maliit na screen ng smartphone, panoorin ang mga larawang iyon sa mas malaking screen ng TV.
Mga Feature ng Pag-mirror ng Screen sa mga LG Smart TV
Ang isang paraan upang tingnan ang iyong smartphone sa isang LG TV ay gamit ang Screen Mirroring. Halos lahat ng Android phone ay may ganitong kakayahan. Nilagyan ng label ng LG ang feature na pag-mirror ng screen ng TV nito bilang Screen Share.
Ang pag-mirror mula sa iPhone/iPad sa karamihan ng mga LG Smart TV nang direkta ay maaaring hindi posible. Gayunpaman, may mga magagamit na solusyong tinatalakay pagkatapos ng sumusunod na seksyon ng pag-mirror ng screen ng Android.
Paano Gamitin ang LG Screen Share Sa Android
Ang tampok na pag-mirror ng screen sa iba't ibang brand/modelo ng mga smartphone ay maaaring tawaging:
- Screen Share o Smart Share (LG)
- Miracast
- Wireless Display (aka WiDi)
- Display Mirroring
- HTC Connect
- Wi-Fi Direct
Narito kung paano gamitin ang Screen Share ng LG sa mga Android phone:
-
I-on ang iyong LG Smart TV at piliin ang Screen Share mula sa home menu.

Image -
Sa isang smartphone, i-tap ang Settings (o icon ng pag-mirror ng screen), piliin kung saan magpe-play ng media (o katulad na hakbang), pagkatapos ay piliin ang iyong LG smart TV mula sa listahan ng device. Maaaring tumagal ng ilang sandali bago ma-detect ng telepono ang TV.

Image Sa mga natitirang hakbang, ang telepono (HTC Android) ay nasa kaliwa at ang LG TV screen ay nasa kanan.
-
I-tap ang LG TV na nakalista upang simulan ang pamamaraan ng koneksyon sa iyong smartphone. Ipapakita ng telepono at TV ang status ng kanilang koneksyon.

Image -
Ang screen ng iyong smartphone o tablet ay ipapakita sa LG TV kapag nakumpleto na ang pamamaraan.

Image Sa karamihan ng mga kaso, ang nilalaman ng smartphone, mga onscreen na menu, at mga opsyon sa setting ay ipapakita sa screen ng LG TV.
-
Narito ang hitsura ng naka-mirror na content mula sa isang smartphone sa isang LG Smart TV na may Screen Share.

Image - Para tapusin ang isang session ng pag-mirror ng screen, i-tap ang Idiskonekta sa mga setting ng pag-mirror ng screen ng iyong smartphone (kung ibinigay), i-off ang smartphone, lumipat sa ibang function sa TV, o patayin ang TV. Kung nagpe-play ka ng content mula sa isang partikular na app, hihinto ito sa pag-play kung gagamit ka ng ibang function sa iyong smartphone.
Screen Mirroring Sa Mga iPhone at iPad
Pumili ng 2019 LG TV models (OLED B9, C9, E9, W9, R9, Z9 series at NanoCell SM9X/SM8X, UHD UM7X series) na may suporta ng Apple AirPlay 2 na nagbibigay-daan sa pag-mirror ng screen nang direkta mula sa mga iPhone/iPad.
Hindi pinapayagan ng 2018 at mas naunang LG Smart TV ang pag-mirror ng screen nang direkta mula sa mga iPhone/iPad.
Kung mayroon kang LG smart TV na hindi tugma sa AirPlay 2, ang mga posibleng solusyon ay kinabibilangan ng:
- Mga third-party na app: Pinapayagan ng ilang partikular na app ang pag-mirror ng screen mula sa iPhone/iPad patungo sa LG Smart TV, kabilang ang Video at TV Cast, Airbeam, Airmore, at Mirror para sa LG Cast ng Smart TV Streamer. Hindi ginagarantiya ng LG na gagana ang mga third-party na screen mirroring app sa lahat ng LG Smart TV; ang ilan sa mga app na ito ay maaari ding gamitin sa mga Android phone.
- Indirect screen mirroring: Magagawa ito mula sa iPhone/iPad papunta sa Apple TV o Chromecast device, na ipinapasa naman ang naka-mirror na content sa LG TV sa pamamagitan ng HDMI koneksyon.
Upang gumamit ng iPhone sa Chromecast, kailangang tumatakbo ang iPhone sa iOS 6 o mas bago.
Screen Mirroring Mula sa PC papunta sa LG Smart TV
Bukod sa mga smartphone, maaari ka ring mag-mirror ng PC o laptop sa LG TV gamit ang Screen Share App.
-
Buksan ang Screen Share app sa iyong LG TV.

Image -
Sa iyong PC, pumunta sa Settings > Devices.

Image -
Pumili Bluetooth at Iba Pang Mga Device > Magdagdag ng Bluetooth o Iba Pang Device.

Image -
Sa lalabas na dialog box, piliin ang Magdagdag ng Device (Pumili ng Wireless Display o Dock).

Image -
Pagkatapos, piliin ang LG TV at hintayin ang kumpirmasyon.

Image -
Kapag nakumpirma na ang iyong koneksyon, tiyaking nakatakda ang projection mode sa Duplicate para makakuha ka ng eksaktong salamin ng screen ng iyong PC sa LG TV.

Image -
Kapag kumpleto na ang mga hakbang sa PC, lahat ng makikita sa screen ng iyong PC ay makikita sa LG Smart TV.

Image - Upang tapusin ang isang screen mirroring session, piliin ang Disconnect prompt sa maliit na itim na rectangular box sa pinakaitaas ng screen ng PC, palitan sa ibang function sa TV, o i-off ang TV.
Maaari ding gawin ang LG Screen Share sa pamamagitan ng pagkonekta sa PC sa isang LG TV gamit ang isang HDMI cable.
I-cast ang Nilalaman ng Smartphone sa isang LG Smart TV
Ang isa pang paraan upang tingnan ang content mula sa isang Android phone sa isang LG Smart TV ay sa pamamagitan ng pag-cast.
Ang LG Smart TV ay may kasamang DIAL (Discovery at Launch). Nagbibigay-daan ito sa pag-cast ng mga piling app (kasalukuyang YouTube at Netflix) nang direkta mula sa isang Android phone o tablet sa isang LG Smart TV nang hindi kinakailangang magsaksak ng karagdagang Chromecast device.
Bagaman katulad ng screen share ng LG (screen mirroring), may mga pagkakaiba:
- Ang smartphone o tablet at TV ay kailangang nasa parehong Wi-Fi network.
- Ang pag-cast gamit ang DIAL system ay gumagana lang sa mga piling app.
- Content lang ang ipinapakita sa screen ng TV. Ang mga icon ng setting ng smartphone ay nananatili sa screen ng smartphone.
- Habang nagpe-play ang naka-cast na content sa iyong TV, maaari mong gawin ang iba pang mga gawain sa iyong smartphone nang sabay o i-off ito.
- Kung ang isang Android smartphone o tablet app ay tugma sa pag-cast gamit ang DIAL system, may lalabas na Cast Logo sa screen ng telepono.
- Kailangang ma-install ang app na iyong na-cast sa parehong smartphone/tablet at TV.
Narito ang mga hakbang para sa paggamit ng feature na ito.
- I-on ang LG Smart TV.
-
Magbukas ng compatible na app (YouTube o Netflix) sa iyong Android phone.
Para gumana ang pag-cast gamit ang DIAL system, kailangang ma-install sa smartphone o tablet at TV ang app na ini-cast mo.
-
I-tap ang icon na Cast sa itaas ng screen ng napiling app, pagkatapos ay i-tap ang LG Smart TV bilang device kung saan mo gustong mag-cast.

Image Kung may icon ng cast ang isang app, ngunit hindi nakalista ang LG TV, nangangahulugan ito na hindi maaaring i-cast ang content sa LG TV nang walang pagdaragdag ng external na Chromecast device.
- Ngayon ay mapapanood mo na ang content na pinili mo sa iyong smartphone sa LG Smart TV.
Ang Opsyon sa Pagbabahagi ng Nilalaman
Habang ang Pagbabahagi ng Screen ay ang pinakadirektang paraan upang i-mirror ang isang smartphone o PC screen sa isang LG Smart TV, nagbibigay ang LG ng mga karagdagang opsyon sa pamamagitan ng mga setting ng Device Connector ng TV.
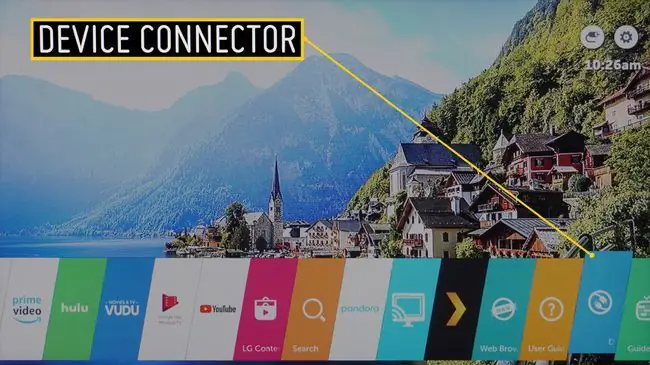
Kapag napili ang Device Connector mula sa home screen, dadalhin ka sa isang menu na kinabibilangan ng mga opsyon sa koneksyon para sa lahat ng device, kabilang ang isang smartphone o PC.
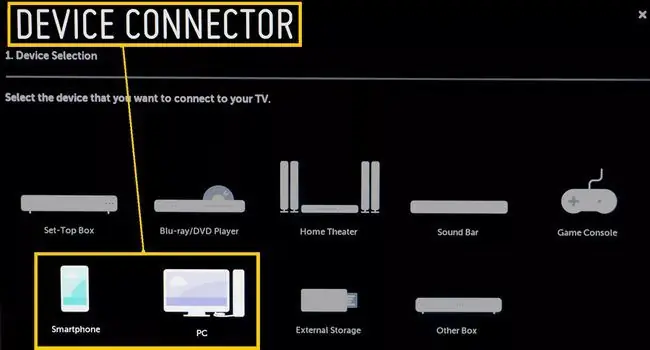
Ang Screen Share app ay maaari ding ma-access ng Device Connector ng LG TV bilang karagdagan sa direktang pag-access mula sa home menu. Gayunpaman, dahil ang function nito ay tinalakay nang mas maaga, ang sumusunod ay nakatuon sa Content Share na opsyon, na maa-access lamang sa loob ng Device Connector.
Device Connector Smartphone Connection Prompt
Piliin Content Share at gagabayan ka sa mga hakbang sa iyong smartphone at LG TV.
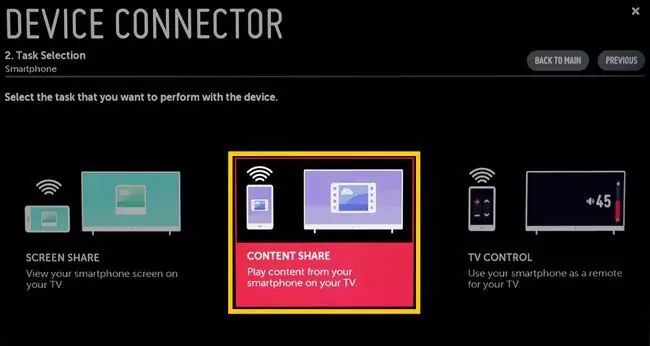
Kapag nakumpleto na ang mga hakbang, makakakita ka ng menu ng pagbabahagi ng larawan, musika, at video file sa iyong LG TV screen. Nagbibigay-daan ito sa iyong mag-play ng mga katugmang file sa mga kategoryang iyon mula sa iyong smartphone sa iyong LG TV.
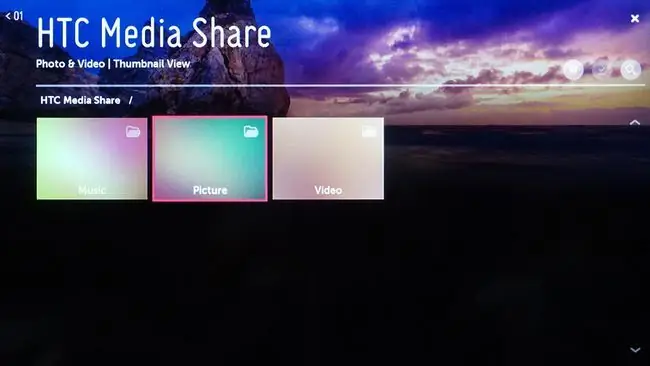
Device Connector PC Connection Prompt
Binibigyang-daan din ng Content Share ang LG Smart TV na i-access at i-play ang mga katugmang musika, larawan, at mga video file na nakaimbak sa isang PC o Laptop.
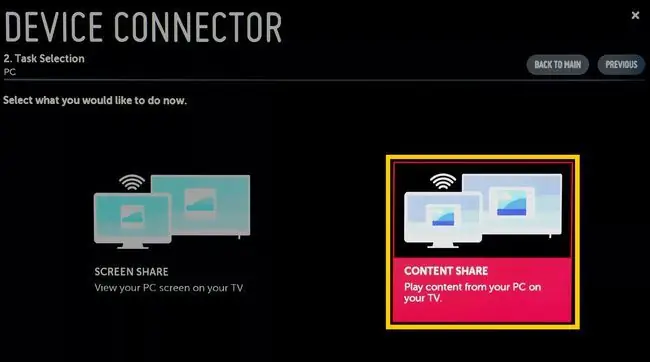
Kailangang i-install ang LG Smart Share App sa iyong PC o Laptop para gumana ang feature na Content Share sa PC at TV.
Pagkatapos piliin ang Content Share para sa mga PC at dumaan sa mga na-prompt na hakbang sa koneksyon sa iyong PC at LG TV, makakakita ka ng menu ng pagbabahagi ng larawan, musika, at video file sa iyong LG TV screen. Kapag pumili ka ng kategorya, magagawa mong magpakita ng mga katugmang file na nakaimbak sa iyong PC sa iyong LG TV.
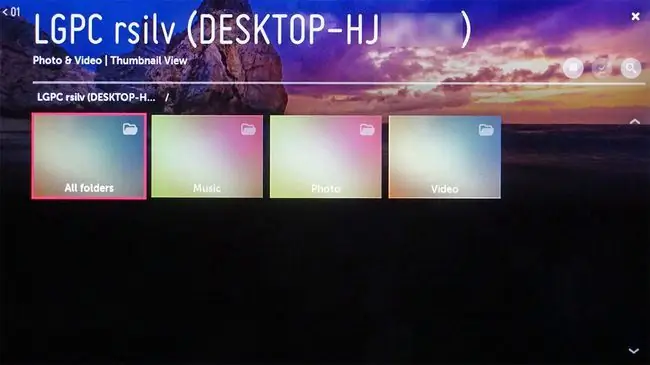
FAQ
Paano ko lilinisin ang aking LG TV screen?
Upang linisin ang screen ng TV, i-off ito at punasan nang dahan-dahan nang walang presyon gamit ang malambot at tuyong tela. Kung kinakailangan, basain ang tela ng distilled water o katumbas ng ratio ng distilled water sa puting suka.
Ano ang pinakamagandang setting ng larawan para sa aking LG TV?
Para makuha ang pinakamagandang larawan sa isang LG TV, tiyaking nasa Home Mode ito. Sa home screen ng TV, piliin ang Settings, pagkatapos ay mag-scroll sa icon ng larawan at gamitin ang kaliwa at kanang remote na button para magpalipat-lipat sa iba't ibang preset ng larawan.
Paano ko babaguhin ang home screen sa aking LG TV?
Para i-customize ang home screen ng iyong LG TV, pindutin nang matagal ang Recent Apps key sa Touch Keys bar, pagkatapos ay piliin ang Home screen settings. Mula doon, maaari mong itakda ang wallpaper, i-toggle ang Smart Bulletin, at higit pa.
Paano ko aayusin ang isang itim na screen sa aking LG TV?
Kung itim ang screen ng iyong LG TV, i-on ito gamit ang power button sa TV kaysa sa remote. Suriin ang mga HDMI cable, at subukang isaksak ang mga ito sa iba't ibang port. Kung nagkakaproblema ka pa rin, i-unplug ang TV at maghintay ng 10-15 minuto bago ito isaksak muli. Pagkatapos, pindutin nang matagal ang power button sa TV sa loob ng 10-15 segundo.






