Ano ang Dapat Malaman
- Pumunta sa File > Bago > Smart Playlist; o i-right-click ang Playlists > Bagong Smart Playlist; o pindutin ang Control+ Alt+ N (Manalo) o Option +Command +N (Mac).
- Magtakda ng mga panuntunan: Pumili ng kategorya (tulad ng Artist) at maglagay ng pangalan o keyword na itugma. I-click ang + upang magdagdag ng higit pang mga panuntunan. Piliin ang Limit to para magdagdag ng mga limitasyon.
- Click Pinili ng upang piliin kung paano pumili ng mga kanta. I-click ang Live update para patuloy na i-update ang Smart Playlist. Kapag tapos ka na, piliin ang OK.
Ipinapaliwanag ng artikulong ito kung paano gumawa ng Mga Smart Playlist sa Apple Music o iTunes gamit ang mga hanay ng mga panuntunan para gumawa ng mga kawili-wili at nakakatuwang mix. Nalalapat ang impormasyon dito sa parehong iTunes at Apple Music. Sa Mac, ang iTunes ay pinalitan ng Apple Music noong 2019. Sa mga PC, ang iTunes pa rin ang software ng Apple sa pamamahala ng musika.
Paano Gumawa ng Smart Playlist sa Apple Music at iTunes
Maaaring gusto mong gumawa ng Smart Playlist ng mga kanta na ni-rate mo ng limang star, na-play nang higit sa 50 beses, o idinagdag sa iyong library sa nakalipas na 30 araw. Sa pamamagitan ng pagse-set up ng mga panuntunan ng Smart Playlist, awtomatikong ina-update ng serbisyo ng musika ang mga kanta ng playlist kapag nagbago ang iyong library ng musika.
May tatlong opsyon para gumawa ng Smart Playlist sa Apple Music at iTunes: gamit ang File menu, iyong mouse, o keyboard shortcut.
Gamitin ang File Menu
Sa Apple Music o iTunes, pumunta sa File, piliin ang Bago, pagkatapos ay piliin ang Smart Playlist.
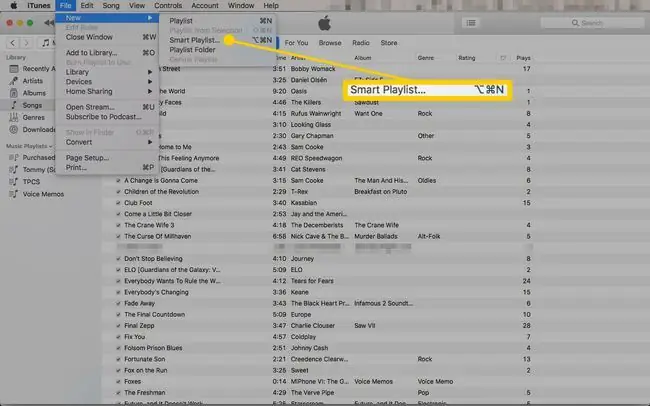
Gamitin ang Mouse
Sa Apple Music, i-right-click ang header ng Mga Playlist. Sa iTunes, i-right-click ang isang blangko na lugar sa ilalim ng listahan ng mga playlist. Mula sa pop-up menu, piliin ang Bagong Smart Playlist.
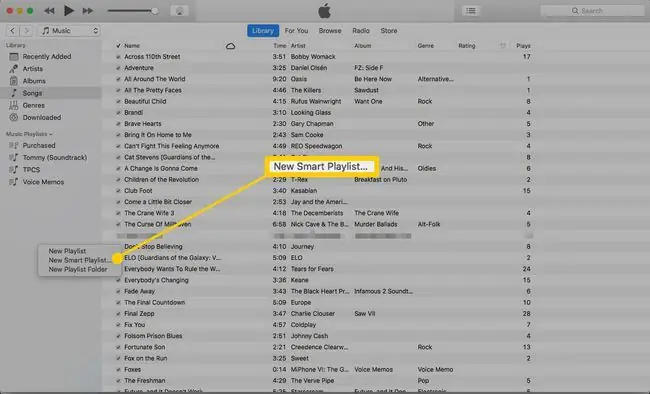
Gumamit ng Keyboard Shortcut
Press Control+Alt+N (sa Windows) o Option+Command+N (sa Mac).
Maaari ka lang gumawa ng Mga Smart Playlist sa isang computer gamit ang Apple Music o iTunes. Bagama't maaaring i-sync ang Mga Smart Playlist sa iyong iOS device, hindi ka makakagawa ng Smart Playlist sa isang device.
Paano Magtakda ng Mga Panuntunan para sa Iyong Smart Playlist sa Apple Music at iTunes
Susunod, gumawa ng mga panuntunan sa Smart Playlists para buuin ang eksaktong hanay ng mga kanta na gusto mo. Piliin ang pamantayan na tumutukoy kung aling mga kanta ang idaragdag sa iyong Smart Playlist ngayon at sa hinaharap.
-
Sa Smart Playlist dialog box, i-click ang dropdown na arrow at pumili ng kategorya. Halimbawa, piliin ang Artist para magdagdag ng mga kanta ng isang partikular na musikero o banda.

Image -
Maglagay ng pangalan o keyword na itugma. Halimbawa, ilagay ang Willie Nelson upang hanapin ang mga artist sa iyong library ng musika at magdagdag ng mga kanta ni Willie Nelson.

Image -
Upang magdagdag ng higit pang mga panuntunan sa isang Smart Playlist, i-click ang + upang magdagdag ng bagong row, pagkatapos ay ilagay ang tumutugmang pamantayan. Halimbawa, magdagdag ng bagong row, pagkatapos ay piliin ang kategoryang Album Rating para magdagdag ng mga kantang may 5 star.
Upang magtanggal ng panuntunan, alisin ang row na naglalaman ng pamantayan ng panuntunan. Para mag-alis ng row, i-click ang -.

Image -
Upang magtakda ng mga limitasyon para sa Smart Playlist, piliin ang checkbox na Limit to, maglagay ng numero, pagkatapos ay piliin kung ano ang gusto mong limitahan (halimbawa, mga item, oras, o file laki).

Image -
I-click ang napili ng drop-down na arrow, pagkatapos ay piliin kung paano pumili ng mga kanta.

Image -
Maaaring nagtakda ka ng ilang kanta sa iyong library na hindi magsi-sync sa iyong iOS device. Kung gayon, at kung gusto mong mag-sync lang ng ilang kanta sa iyong Smart Playlist, piliin ang Match only checked item na checkbox upang magdagdag ng mga kanta mula sa iyong music library na may check sa kahon sa kaliwa ng kanta.

Image -
Upang awtomatikong i-update ang Smart Playlist sa tuwing magdadagdag ng bagong musika o iba pang pagbabagong gagawin sa iyong library, i-click ang checkbox na Live update.

Image - I-click ang OK upang gawin ang Smart Playlist at idagdag ito sa iyong listahan ng Mga Playlist.
- Para palitan ang pangalan ng playlist, pumunta sa Playlists at i-click ang playlist. I-click ang pangalan ng playlist sa itaas ng screen, hintayin itong maging mae-edit, mag-type ng pangalan, at pindutin ang Enter.
Paano Mag-edit ng Mga Smart Playlist
May tatlong paraan para i-edit ang iyong Smart Playlist:s:
- Upang muling ayusin ang pagkakasunud-sunod, mag-drag ng kanta sa ibang lokasyon sa listahan.
- Upang mag-alis ng kanta sa playlist (ngunit hindi sa iyong Music Library), piliin ang kanta at pindutin ang Delete o i-right click ang kanta at piliin ang Alisin sa Playlist.
- Para baguhin ang mga panuntunang ginamit sa paggawa ng playlist, piliin ang Edit Rules, pagkatapos ay baguhin ang mga setting.






