Ano ang Dapat Malaman
- I-download ang Rufus, at pagkatapos ay buksan ito sa iyong computer.
- Buksan ang Windows 8 ISO sa program na iyon para gumawa ng bootable USB device.
- I-boot ang iyong computer mula sa device na iyon upang simulan ang pag-install ng Windows.
Ipinapaliwanag ng artikulong ito kung paano i-install ang Windows 8 o 8.1 gamit ang USB device. May kasama rin itong workaround para sa pag-install ng Windows 8 sa isang UEFI-based system.
Paghahanda para sa Pag-install
Kung gusto mong i-install ang Windows 8 mula sa isang USB device, kailangan mong kunin ang mga file sa pag-setup mula sa DVD patungo sa USB drive. Ang simpleng pagkopya sa kanila doon ay hindi magagawa. Hindi alintana kung mayroon kang Windows 8 DVD na kailangan mong makuha sa isang flash drive o isang ISO file na may parehong layunin, ang sumusunod na tutorial ay makakatulong sa iyong makuha ang mga file sa pag-install na makopya sa isang flash drive.
Ito ay medyo simpleng proseso na tumatagal ng 20 hanggang 30 minuto, depende sa format ng iyong kopya ng Windows 8 at sa bilis ng iyong computer.
Pagsunog ng ISO file sa isang USB drive gaya ng inilarawan sa artikulong iyon at sa ibaba ay gumagana nang pantay-pantay para sa mga user ng Windows 11/10.
Para makumpleto ang prosesong ito, kailangan mo ng:
- Isang flash drive (4 GB para sa 32-bit, 8 GB para sa 64-bit).
- Isang Windows 8/8.1 DVD o ISO.
- Access sa gumaganang computer (na may DVD drive kung mayroon kang Windows 8 DVD) na may naka-install na Windows 11, Windows 10, Windows 8, o Windows 7.
Paano Mag-install ng Windows 8 o 8.1 Mula sa USB Device
Kung mayroon kang Windows 8 ISO file at gusto mo iyon sa isang flash drive, magsimula sa Hakbang 2. Kung mayroon kang Windows 8 DVD at kailangan mo iyon sa flash drive, magsimula sa Hakbang 1.
Ang pangangailangang mag-install ng Windows 8 o Windows 8.1 mula sa isang USB device ay karaniwan dahil karamihan sa mga bagong computer ay wala nang optical drive. Narito kung paano mag-install mula sa isang USB.
-
Gumawa ng ISO file mula sa Windows 8 DVD. Ito ang pamamaraan kung saan ka gumagawa ng isang file, na tinatawag na ISO image, na naglalaman ng lahat ng data na nakaimbak sa Windows 8 setup DVD.
Kapag mayroon ka nang ISO na imahe, bumalik dito at magpatuloy sa tutorial na ito para ipaliwanag kung paano ito ilalagay sa isang flash drive.
Kung alam mo na kung paano gumawa ng mga ISO file gamit ang iyong paboritong program, kadalasang tinatawag na "ripping," pagkatapos ay gawin ito sa anumang paraan na nakasanayan mong gawin ito. Gayunpaman, kung hindi ka pa nakalikha ng isa o wala kang naka-install na program ngayon na gumagawa nito, pakitingnan ang naka-link na tutorial sa itaas para sa kumpletong mga tagubilin sa paggawa nito gamit ang isang libreng program.
-
I-burn ang ISO file sa isang USB drive. Ang gabay na iyon ay ginamit mo ang libreng Rufus program, ngunit ang anumang katulad na program ay dapat na magawa rin ang trabaho.

Image Bigyang pansin ang Partition scheme at Target system na opsyon. Kung mayroon kang UEFI-based system, baguhin ang mga opsyong iyon sa GPT at UEFI (non CSM), ayon sa pagkakabanggit.
-
Boot mula sa USB device na kakagawa mo lang upang simulan ang proseso ng pag-install ng Windows 8. Dapat ay nag-i-install ka na ngayon mula sa isang USB device.
Kung hindi magsisimula ang proseso ng pag-setup ng Windows 8, malamang na kailanganin mong baguhin ang boot order sa BIOS.
Pagbo-boot ng Windows 8 Setup sa isang UEFI-Based System
Kung mayroon kang UEFI-based system, at hindi mo pa rin ma-boot ang Windows 8 Setup mula sa flash drive, kahit na pagkatapos mong sundin ang mga direksyon sa itaas, mayroon pa ring solusyon na maaaring gumana para sa iyo.
Para ayusin ang isyung ito:
- Pagkatapos ng Hakbang 2 sa itaas, kopyahin ang lahat ng file mula sa flash drive papunta sa isang folder sa iyong PC.
- Manu-manong i-format ang flash drive, gamit ang mas lumang FAT32 file system.
- Kopyahin ang lahat ng file mula sa folder na ginawa mo sa Hakbang 1 pabalik sa flash drive.
- Ulitin ang Hakbang 3 sa itaas.
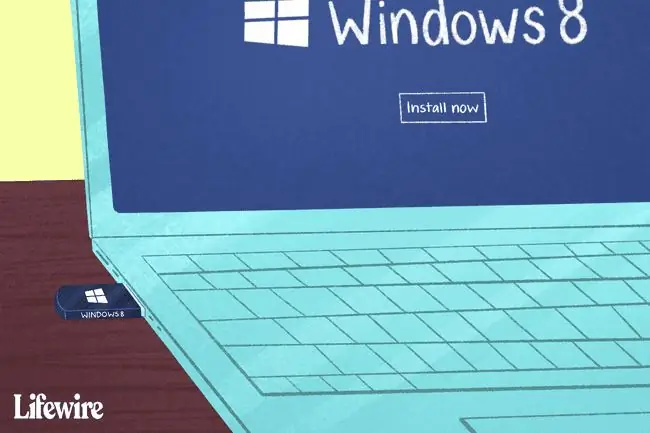
FAQ
Paano ko ii-install ang Windows 11?
Upang i-install ang Windows 11, pumunta sa page ng Windows 11 Downloads at piliin ang Download Now. Sa iyong PC, patakbuhin ang na-download na Windows 11 Installation Assistant executable file at piliin ang Accept and Install. Awtomatikong magsisimulang mag-download ang Windows 11.
Paano ko ii-install ang Windows 10 mula sa USB?
Para i-install ang Windows 10 mula sa USB, pumunta sa Windows 10 download site ng Microsoft at piliin ang I-download ang tool ngayonIsaksak ang iyong USB drive at patakbuhin ang exe file. Piliin ang Gumawa ng media sa pag-install (USB flash drive, DVD o ISO file) para sa isa pang PC, at piliin ang USB flash drive upang simulan ang pag-download. Isaksak ang USB drive at i-restart ang PC. Kapag nakita mo ang installer ng Windows, sundin ang mga prompt.
Paano ko ii-install ang Windows sa Mac?
Maaari mong patakbuhin ang Windows sa Mac gamit ang utility ng Boot Camp. Binibigyang-daan ka ng Boot Camp na i-install ang Windows at pagkatapos ay pumili sa pagitan ng Mac at Windows sa startup.






