Ano ang Dapat Malaman
- Buksan ang bagong mensahe o tugon > i-tap ang Cc/Bcc, Mula > i-tap ang Mula > piliin ang papalabas na account.
- Tanging mga email account na na-configure para sa iyong iPhone ang mapipili.
-
Nagmula ang mensahe o tugon sa napiling papalabas na account at lalabas sa folder na Sent Mail.
Ipinapaliwanag ng artikulong ito kung paano magpadala ng iPhone Mail mula sa ibang account at kung paano gumamit ng maraming account sa isang iPhone iOS 14 hanggang iOS 10.
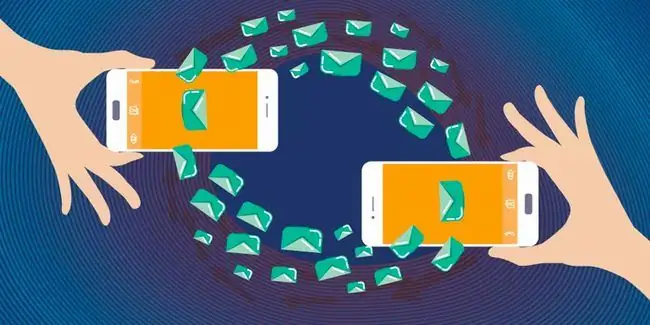
Paano Magpadala ng Mail Mula sa Ibang Account sa iOS Mail
Ang Mail app sa iPhone iOS ay nagpapadala at tumatanggap ng mga email mula sa pinakamaraming account na mayroon ka sa telepono. Pagkatapos mong i-configure ang pangalawang (o kasunod) na email account, ia-unlock mo ang functionality para tukuyin ang papalabas na account para sa isang partikular na mensahe.
Upang piliin ang account kung saan ipapadala ang email o tugon na iyong binubuo sa iPhone Mail:
- Magsimula sa isang bagong mensahe o tumugon sa iPhone Mail. Magkakaroon ng From address na ipapakita.
- I-tap ang Cc/Bcc, Mula sa para paghiwalayin ang mga field.
-
I-tap ang From na field para pumili ng ibang Mula sa address kaysa sa kasalukuyang ipinapakita.
-
I-tap ang address sa pop-up na listahan ng mga mail account na gusto mong gamitin. Awtomatikong lumalabas ito sa field ng email Mula.

Image - Magpatuloy sa pagtugon at pagsulat ng mensahe at ipadala ito.
Paano Gumamit ng Ilang Account sa iOS Mail
Kapag binago mo ang Mula sa isang linya ng papalabas na mensahe, babaguhin mo rin ang account kung saan ipinadala ang mensahe. Halimbawa, kung nag-set up ka ng iCloud account at Gmail account sa iyong iPhone, at lumipat ka mula sa isang account patungo sa isa pa kapag nagpadala ka ng mensahe, lalabas ang papalabas na mensahe sa folder ng Naipadalang Mail ng account na iyon, at ihahatid ang mga tugon sa inbox ng account na nagpadala nito.
Sa madaling salita, binabago mo ang account, hindi lamang ang address, na namamahala sa partikular na mensaheng iyon.






