Ano ang Dapat Malaman
- Idagdag sa pamamagitan ng pag-install ng Google Maps sa iPhone > ikonekta ang iPhone sa CarPlay > buksan ang CarPlay at piliin ang Google Maps.
- Piliin ang E sa kaliwang tuktok upang ilagay ang mga setting ng patutunguhan/access. Piliin ang Add Destination para maghanap ng mga lokasyon.
- Hindi maaaring itakda sa default ang Google Maps. Walang Street View sa CarPlay.
Ipinapaliwanag ng artikulong ito kung paano magdagdag ng functionality ng Google Maps sa CarPlay sa iPhone 5s o mas bagong tumatakbo sa iOS 12 o mas bago.
Paano Idagdag ang Google Maps sa CarPlay
Sa pangkalahatan ay simple ang pag-install at pagdaragdag ng mga bagong app sa CarPlay. Narito ang kailangan mong gawin.
- I-install ang Google Maps sa iyong iPhone sa pamamagitan ng App Store.
- Ikonekta ang iyong iPhone sa CarPlay system ng iyong sasakyan.
-
Buksan ang CarPlay sa infotainment dash ng iyong sasakyan at available na dapat ang Google Maps bilang icon.
Sa mga bihirang pagkakataon, kailangang manu-manong idagdag ang Google Maps. Mula sa iyong telepono, pumunta sa Settings > General > CarPlay. I-tap ang pangalan ng iyong sasakyan, pagkatapos ay i-tap ang + sa tabi ng Google Maps sa listahan para idagdag ito.
Paano Gamitin ang Google Maps sa CarPlay
Gumagana ang Google Maps sa CarPlay tulad ng regular na Google Maps, ngunit may ilang pangunahing pagkakaiba. Narito ang isang pangkalahatang-ideya ng mga pangunahing bahagi ng app.
Screen ng Mapa
Sa unang pagbukas ng Google Maps, makikita mo kung saan ka kasalukuyang matatagpuan. I-tap ang E sa kaliwang sulok sa itaas at maaari kang magpasok ng patutunguhan o mag-access ng iba pang mga setting. Maaari ka ring mag-pinch para mag-zoom in o out para tingnan ang iba't ibang bahagi ng mapa.
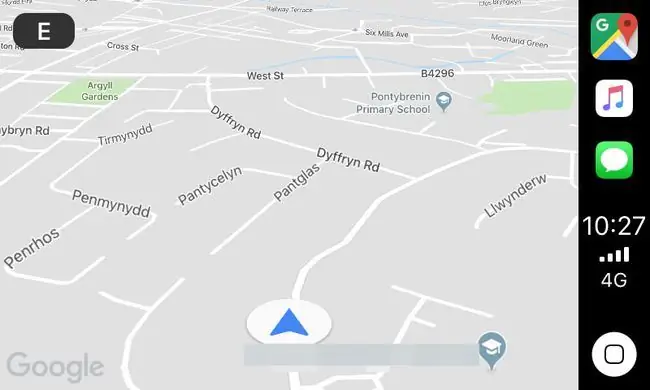
Satellite View
Nag-aalok ang Google Maps ng feature na satellite view na kulang sa Apple Maps. Makikita mo ang kalsada at lugar na dinadaanan mo mula sa itaas, na maaaring maging kapaki-pakinabang sa ilang partikular na sitwasyon.
Magdagdag ng Destination Screen
I-tap ang Add Destination at maaari kang maghanap ng mga gas station, restaurant, supermarket, coffee shop, o maghanap ng partikular na destinasyon. Posible ring tingnan ang iyong mga kamakailang paghahanap sa Google Maps.
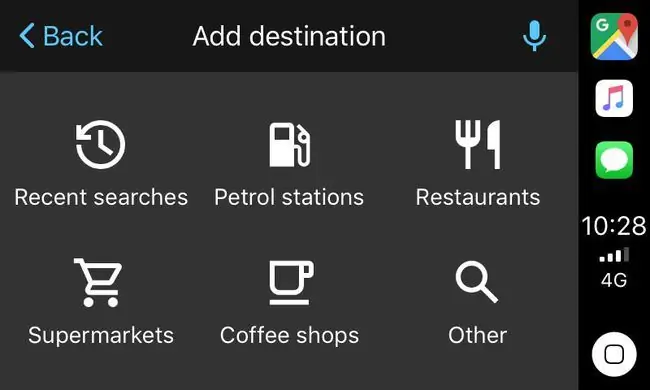
I-download ang Offline na Mapa
Kung alam mong naglalakbay ka sa isang lugar na may batik-batik na signal, maaari mong piliing mag-download ng mga mapa upang tingnan offline sa pamamagitan ng Google Maps iOS app.
Nakapag-save na ba ng mga listahan sa Google Maps? Maaari mo ring i-import ang mga iyon sa CarPlay.
Screen ng Mga Setting
Dito, maaari mong baguhin kung ipaalam sa iyo ng Google Maps ang mga isyu sa trapiko sa iyong lugar, baguhin ang scheme ng kulay, piliing iwasan ang mga freeway sa pamamagitan ng mga setting ng ruta, pati na rin baguhin ang volume ng mga tagubilin.
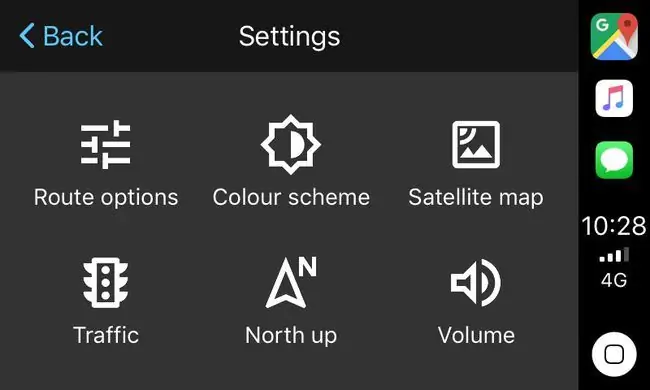
Ano ang Hindi Magagawa ng Google Maps?
Ang Google Maps ay isang kapaki-pakinabang na alternatibo sa Apple Maps, ngunit may ilang limitasyon sa kung ano ang kaya nitong gawin. Narito ang ilang mahahalagang feature na kasalukuyang kulang nito:
Palaging buksan nang manu-mano ang Google Maps para magamit mo ito sa halip na Apple Maps.
- Hindi mo ito maitakda bilang default na app: Hindi posibleng itakda ang Google Maps bilang default na navigation app, kaya kung tatanungin mo ang Siri (na sumusuporta lang sa Apple- based na apps) para sa mga direksyon, awtomatiko pa rin itong magbubukas ng Apple Maps.
- Walang Google Street View: Ang Google Street View ay isa sa mga pinakakapaki-pakinabang na karagdagan sa bersyon ng browser ng Google Maps, ngunit hindi mo ito magagamit sa pamamagitan ng CarPlay.






