Ano ang Dapat Malaman
- Ikonekta ang video cable para sa unang monitor sa PC at monitor. Maghintay para sa isang imahe na magpakita, pagkatapos ay ulitin para sa iba pang mga monitor.
- Pagkatapos, mag-right-click sa desktop ng Windows at piliin ang Mga Setting ng Display. Sa ilalim ng Multiple Display, piliin ang Palawakin ang mga display na ito.
- Sa Display menu, i-verify na ang mga monitor ay nakaayos ayon sa gusto mo sa pamamagitan ng pagbubukas ng window at pag-drag nito sa pagitan ng mga monitor.
Ipinapaliwanag ng artikulong ito kung paano ikonekta ang tatlong monitor sa isang computer para sa pagpapalakas ng pagiging produktibo.
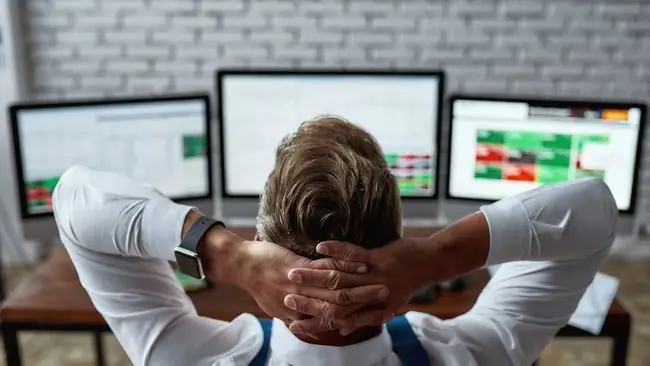
Paano Magkabit ng 3 Monitor sa Isang Computer
Minsan kailangan mo ng command center kung naglalaro ka man, nagko-coding, o nagtatrabaho sa maraming dokumento. Narito kung paano magdagdag ng tatlong monitor sa iyong computer.
- Ikonekta ang bawat monitor sa power at i-on ang bawat monitor.
- Suriin ang mga port sa iyong PC upang matukoy ang mga video output na mayroon ka.
-
Suriin ang mga video input na available sa tatlong monitor na iyong gagamitin. Hindi kailangang tumugma ang mga port sa iyong PC sa mga nasa monitor mo, ngunit kakailanganin mo ng cable o adapter na may mga naaangkop na koneksyon kung iba ang mga ito.
HDMI at DisplayPort ang mga pinakakaraniwang koneksyon sa video.

Image Ang iba't ibang monitor ay maaaring gumamit ng iba't ibang koneksyon sa video. Halimbawa, maaari mong ikonekta ang dalawang monitor gamit ang HDMI at pagkatapos ay ang pangatlo gamit ang DisplayPort.
- Ikonekta ang video cable para sa unang monitor sa iyong PC at pagkatapos ay sa monitor. Maghintay ng ilang sandali para makita ng PC ang monitor at magpakita ng imahe. Kung matagumpay ito, ulitin ito para sa pangalawang monitor at, sa wakas, sa pangatlo.
-
Right-click sa Windows desktop at i-click ang Display Settings.

Image -
May makikitang diagram sa itaas ng Display menu. Kung ito ang iyong unang pagkakataon na kumonekta sa maraming monitor, ang diagram ay magpapakita ng isang parihaba na may mga numerong 1, 2, at 3 na magkakasama. Mag-scroll pababa hanggang sa makita mo ang Multiple Displays na opsyon. I-click ang drop-down na field at pagkatapos ay Palawakin ang mga display na ito

Image -
Mag-scroll pabalik sa itaas ng Display menu. Magpapakita na ito ng tatlong parihaba, bawat isa ay may label na numero. Ipinapakita ng mga parihaba na ito ang posisyon ng bawat monitor sa iyong Windows desktop. Baguhin ang diagram upang ang lokasyon ng bawat parihaba ay humigit-kumulang pareho sa pisikal na lokasyon ng bawat monitor sa iyong desk.
I-verify na ang mga monitor ay nakaayos ayon sa gusto mo sa pamamagitan ng pagbubukas ng isang window at pag-drag dito sa pagitan ng mga monitor.

Image - Isara ang Display menu.
Maaari bang Suportahan ng Aking Computer ang Tatlong Monitor?
Ang isang computer ay nangangailangan ng wastong hardware at software upang suportahan ang tatlong monitor nang sabay-sabay. Kahit na ang isa na may sapat na pisikal na video output ay maaaring hindi sumusuporta sa tatlong monitor kung ang driver para sa graphics hardware nito ay walang suporta para sa napakaraming display.
Ang hindi kapani-paniwalang pagkakaiba-iba ng PC hardware ay nangangahulugan na walang mabilis, madaling panuntunan para sa pagtukoy kung sinusuportahan ng iyong PC ang tatlong monitor. Sa halip ay kailangan mong suriin ang mga available na pisikal na connector at ang na-publish na mga detalye para sa graphics hardware ng iyong PC.
Maaari mong itala ang mga available na pisikal na video output sa isang sulyap sa mga port ng iyong PC, ngunit may isang karaniwang pagbubukod na dapat tandaan. Karamihan sa mga desktop ay maaari lamang humawak ng mga koneksyon sa video mula sa isang graphics solution sa isang pagkakataon. Hindi ka maaaring gumamit ng video output mula sa motherboard kasama ng video output mula sa video card kung mayroon kang naka-install.
Gusto mo ring suriin ang mga na-publish na detalye para sa iyong graphics hardware. Tukuyin ang hardware na ginagamit ng iyong PC sa isang Windows Search para sa Device Manager Buksan ang Device Manager at pagkatapos ay hanapin ang Display adapters sa drop-down list. Palawakin ang opsyong ito para tingnan ang graphics hardware na ginagamit ng iyong PC.
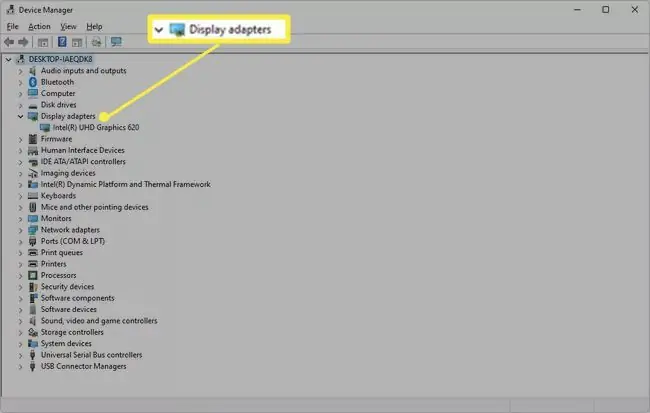
Kapag alam mo ang graphics hardware, pindutin ang iyong paboritong search engine. Maghanap ng page ng suporta o detalye sa opisyal na website ng kumpanya na gumawa ng graphics hardware ng iyong PC.
Maaaring nahihirapan kang maghanap ng mga opisyal na detalye para sa hardware na higit sa limang taong gulang. Mag-ingat sa mga resulta mula sa hindi opisyal na mga website. Maraming mga third-party na website ang sumusubok na mag-compile ng mga detalye ng graphics hardware, ngunit karamihan ay hindi mapagkakatiwalaan.
Paano Ko Ikokonekta ang 3 Monitor Gamit ang HDMI Splitter?
Maaari kang gumamit ng HDMI splitter para ikonekta ang tatlong monitor, ngunit malamang na hindi ang mga resulta ang inaasahan mo.
Ang "splitter" ay isang video adapter na kumukuha ng isang output at hinahati ito sa maraming duplicate na output. Maaari lamang itong magpakita ng isang output ng video sa maraming monitor.
Sa madaling salita, lahat ng tatlong monitor ay magpapakita ng parehong larawan, na hindi gaanong ginagamit sa isang PC.
Walang madaling paraan upang palawakin ang limitasyon ng display output ng PC gamit ang splitter o adapter. Ang tanging opsyon na tunay na nagpapalawak ng display output ng PC ay isang panlabas na graphics card, isa na lumalampas sa default na graphics hardware. Isa itong mahal at angkop na opsyon at gumagana lang sa maliit na seleksyon ng mga PC.
Pagkonekta ng 3 Monitor Gamit ang Daisy Chain
Ang isa pang opsyon para sa pagkonekta ng tatlong monitor ay isang daisy chain. Ang opsyong ito ay sinusuportahan ng DisplayPort 1.2 at Thunderbolt 3 (o mas bago) at mga koneksyon sa USB-C na may kasamang DisplayPort mode. Hindi sinusuportahan ng HDMI ang mga daisy chain.
Sa isang daisy chain, kumokonekta ang unang monitor sa iyong PC sa pamamagitan ng isa sa mga video output na nakalista sa itaas. Pagkatapos ay kumokonekta ang unang monitor sa pangalawa at ang pangalawa sa pangatlo.
Ang daisy chain ay gumagana ngunit may mga limitasyon. Ang una at pangalawang monitor ay dapat may mga koneksyon sa video na maaaring gumana bilang isang output. Ang configuration na ito ay hindi karaniwan, kaya kailangan mong maingat na suriin ang mga detalye ng mga monitor na gusto mong gamitin.
Dapat suportahan ng iyong PC ang feature na ito. Karamihan sa mga PC na ibinebenta sa mga nakaraang taon ay gagawin, ngunit ang mga mas lumang modelo ay madalas na hindi. Tingnan ang website ng manufacturer ng PC o ang website ng kumpanya, na gumawa ng iyong graphics card, upang makita kung sinusuportahan ang mga daisy chain.
FAQ
Paano mo ikokonekta ang tatlong monitor sa isang laptop?
Una, tiyaking sinusuportahan ng iyong laptop graphics card ang tatlong monitor. Pagkatapos, ikonekta ang iyong laptop at monitor sa isang dock at pumunta sa Settings > System > DisplayKung hindi mo nakikita ang lahat ng monitor, mag-scroll pababa sa Multiple Displays at piliin ang Detect
Saan mo maaaring i-recycle ang mga lumang monitor ng computer?
Ang mga retailer tulad ng Best Buy at Staples ay may mga electronics recycling program. Ang Dell at HP ay mayroon ding mga drop-off na lokasyon ng pag-recycle. Maaaring mayroon ding mga recycling center sa iyong lugar na kumukuha ng mga monitor.
Ano ang pinakamahusay na monitor ng computer?
Inirerekomenda ng Lifewire ang LG 4K UHD 27UD88-W sa pangkalahatan, ang Dell UltraSharp U2718Q para sa 4K, at ang Acer SB220Q bi para sa mga mamimili ng badyet, bukod sa iba pa. Alinmang monitor ang pipiliin mo, tiyaking mayroon itong magandang resolution at refresh rate, kasama ang lahat ng opsyon sa connectivity na kailangan mo, at sapat itong malaki para matingnan nang kumportable.
Gaano katagal ang mga monitor ng computer?
Bagama't imposibleng hulaan ang habang-buhay ng isang electronic device na may 100% katumpakan, maaari mong asahan na ang karamihan sa mga LCD monitor ay tatagal sa pagitan ng 10-20 taon sa ilalim ng normal na mga kondisyon ng paggamit. Kung nasa opisina ka, o ginagamit mo ang iyong monitor nang higit sa walong oras sa isang araw, malamang na mas maikli ang habang-buhay nito.






