Ano ang Dapat Malaman
- Select Safari > Preferences > Advanced > homenu sa menu bar.
- Upang gamitin ang Develop, pumunta sa Safari menu at piliin ang Develop, sa pagitan ng Bookmarks at Window.
- Pinaka-kapaki-pakinabang na mga opsyon sa Pag-develop: Open Page With, User Agent, at Empty Cache.
Ipinapaliwanag ng artikulong ito kung paano ipakita at gamitin ang Develop menu sa iyong Safari (bersyon 8 hanggang 12) na web browser.
Ipakita ang Develop Menu sa Safari
Bago mo magamit ang Develop menu, kailangan mo munang gawing nakikita ang nakatagong menu. Ito ay isang madaling gawain, mas madali kaysa sa pagbubunyag ng Debug menu na bago sa Safari 4 ay naglalaman ng lahat ng mga utos na ngayon ay nasa Develop menu. Gayunpaman, huwag isipin na ang mas lumang Debug menu ay hindi na nauugnay; umiiral pa rin ito at naglalaman ng maraming kapaki-pakinabang na tool.
-
Ilunsad ang Safari mula sa Dock o ang folder ng Mac Application.

Image -
Buksan ang mga kagustuhan ng Safari sa pamamagitan ng pag-click sa Safari sa menu bar at pagpili sa Preferences sa drop-down na menu.

Image -
I-click ang tab na Advanced sa screen ng mga kagustuhan.

Image -
Piliin ang Ipakita ang Develop menu sa menu bar.

Image
Kung sakaling gusto mong i-disable ang menu ng Developer, alisin ang check mark sa Safari > Preferences > Advanced screen.
Gamit ang Develop Menu
Lalabas ang Develop menu sa Safari menu bar sa pagitan ng mga Bookmarks at Window menu item. Ang Develop menu ay partikular na madaling gamitin para sa mga web developer, ngunit ang mga kaswal na user ay maaaring maging kapaki-pakinabang din ito.
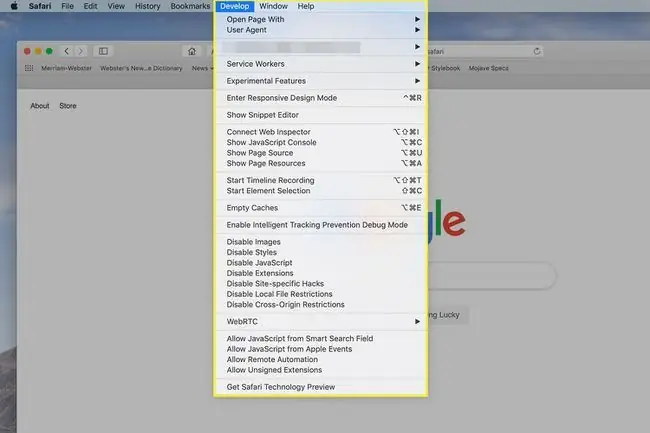
Ang ilan sa mga item sa Develop menu na malamang na pinakakapaki-pakinabang ay kinabibilangan ng:
- Open Page With: Hinahayaan kang buksan ang kasalukuyang web page sa anumang browser na na-install mo sa iyong Mac. Kung sakaling bumisita ka sa isang website na hindi gumagana nang tama sa Safari, gamitin ang command na ito upang mabilis na mag-pop over sa parehong web page sa isa pang browser.
- User Agent: Ang user agent ay isang string ng text na ipinapadala ng browser sa webserver na nagho-host ng web page. Kung nakabisita ka na sa isang web page na nagpahayag na ang Safari ay hindi suportado, ito ay kung paano nalaman ng site kung anong browser ang iyong ginagamit. Sa karamihan ng mga kaso, ang hindi suportado ay kalokohan, at gamit ang menu item na ito, maaari mong baguhin ang user agent upang gayahin ang isa mula sa ibang browser. Maaari kang magtaka kung gaano karaming beses ang isang web page na hindi gumagana nang biglaan, sa pamamagitan lamang ng pagpapalit ng user agent.
- Empty Caches: Ang Safari ay nagpapanatili ng cache ng mga kamakailang na-access na site. Kasama sa data na nakaimbak sa cache na ito ang lahat ng elemento ng isang page, na magagamit para mabilis na mag-render ng website kapag bumalik ka sa page. Minsan ang cache ay maaaring luma o sira, na nagiging sanhi ng hindi tamang pagpapakita ng isang web page. Maaaring ayusin ng pag-empty sa cache ang mga isyung ito at makakatulong pa sa pagpapabilis ng Safari.
Mga Karagdagang Develop Menu Item
Karamihan sa natitirang mga item sa menu ay malamang na mas kapaki-pakinabang sa mga web developer, ngunit kung interesado ka sa kung paano binuo ang mga website, maaaring interesado ang mga sumusunod na item:
- Ipakita ang Web Inspector: Binubuksan nito ang Web Inspector sa ibaba ng kasalukuyang page. Gamit ang Web Inspector, maaari mong suriin ang mga elementong napunta sa paggawa ng page.
- Ipakita ang Pinagmulan ng Pahina: Ipinapakita nito ang HTML code ng kasalukuyang page.
- Show Page Resources: Binubuksan nito ang sidebar ng Resource Inspector sa Web Inspector. Nagbibigay ito ng madaling paraan upang makita kung aling mga larawan, script, style sheet, at iba pang elemento ang ginagamit sa kasalukuyang page.
- Start Timeline Recording: Kung gusto mong makita kung paano naglo-load at tumatakbo ang isang web page, subukan ang Start Timeline Recording na opsyon. Lumilikha ito ng graph na nagpapakita ng aktibidad sa network at kung paano nilo-load at ginagamit ang bawat elemento ng site. Gumagawa ito ng isang kawili-wiling display, ngunit huwag kalimutang i-off ang feature sa pamamagitan ng pagpili sa Ihinto ang Pag-record ng Timeline Kung hindi, ginagamit mo ang mga mapagkukunan ng iyong Mac sa mga hindi produktibong gawain-maliban kung isa kang web developer.
- Enter Responsive Design Mode: Ang isa pang tool para sa mga web developer ay ang built-in na simulator na nagbibigay-daan sa iyong i-preview kung paano titingnan ng iyong web page ang iba't ibang resolution ng screen o gamit ang iba't ibang device, gaya ng iPad o iPhone. I-load lang ang page na interesado ka at piliin ang Enter Responsive Design Mode para i-preview ang page. Maaari mong subukan ang pag-render ng page gamit ang iba't ibang device o pumili ng resolution ng screen na gagamitin. Kapag tapos ka na, bumalik sa Develop menu at piliin ang Lumabas sa Responsive Design Mode
- Mga Pang-eksperimentong Feature: Kung pakiramdam mo ay matapang ka, maaari mong subukan ang ilan sa mga feature na maaaring mapunta sa mga hinaharap na bersyon ng Safari browser.
Na nakikita ang Develop menu, maglaan ng ilang oras upang subukan ang iba't ibang item sa menu. Malamang na magkakaroon ka ng ilang paborito na madalas mong gamitin.






