Ano ang Dapat Malaman
- Template ng plano: Pumili ng pre-made/gumawa ng sarili mo. Gumawa ng outline ng iba't ibang elemento na iyong muling gagamitin.
- Gumawa ng template: Piliin ang File > Bago mula sa Project > Gumawa ng Bago >Options > Gumawa ng WP Template.
- I-save ang template: Ctrl+S > ilagay ang paglalarawan at pangalan ng template > ilagay ang kategorya ng template.
Ang artikulong ito ay nagpapaliwanag kung paano gumawa ng mga template sa WordPerfect. Ang mga template ay nakakatipid sa iyo ng oras sa pag-format at paglalagay ng text sa mga katulad na dokumento.
Planning Your WordPerfect Template
Ang isang WordPerfect na template ay maaaring maglaman ng pag-format, mga istilo, boilerplate na text, mga header, footer, at mga macro, bilang karagdagan sa iba pang naka-customize na mga setting. May mga pre-made na template na available, at maaari kang gumawa ng sarili mong mga template.
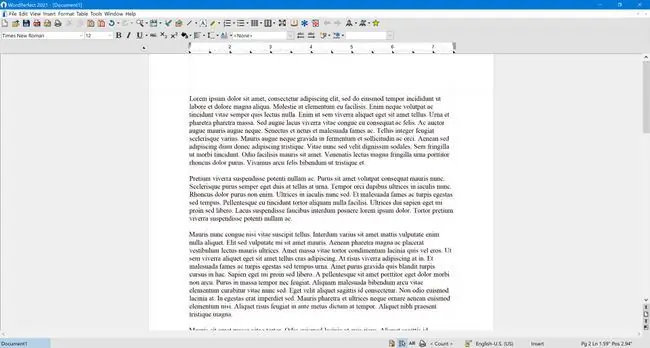
Bago mo gawin ang iyong WordPerfect template, balangkasin kung ano ang gusto mong isama dito. Maaari kang bumalik anumang oras at i-edit ang iyong template o gumawa ng mga pagbabago sa mga elemento sa mga dokumentong ginawa mula sa isang template, ngunit ang oras na ginugugol mo sa pagpaplano ay makatipid ng malaki sa katagalan.
Narito ang ilang tip sa kung ano ang isasama:
- Kung gumagawa ka ng WordPerfect na template na gagamitin bilang isang liham, maglagay ng field ng petsa na awtomatikong nag-a-update sa tuwing bubuksan ang template.
- Kapag gumagawa ng template ng liham, isama ang iyong address at impormasyon sa pakikipag-ugnayan, para hindi mo na ito kailangang ilagay sa bawat kopya.
- Para sa mga header at footer, gumamit ng mga field para sa impormasyong maaaring magbago ngunit palaging naglalaman ng parehong uri ng impormasyon (halimbawa, mga numero ng pahina, pamagat ng dokumento, at path ng file).
- Anumang text na isasama sa lahat ng dokumento batay sa template.
- Mga column, margin, tab stop, endnote, footnote, at katulad na elemento.
- Kung gusto mong gumamit ng mga macro sa dokumento, isama ang mga ito kasama ng template.
- Kung ang iyong dokumento ay naglalaman ng mga seksyon na may iba't ibang pag-format, gumamit ng mapaglarawang teksto ng placeholder, gaya ng TITLE o HEADING, na maaari mong i-type sa kopyang ginawa mula sa template. Sa ganitong paraan, magkakaroon ito ng partikular na pag-format sa seksyong iyon.
Paggawa ng Iyong WordPerfect Template
Simulan ang paggawa sa iyong WordPerfect na template sa pamamagitan ng pagbubukas ng isang blangkong file ng template:
-
Mula sa File menu, piliin ang Bago mula sa Project.

Image -
Sa tab na Create New ng PerfectExpert dialog box, i-click ang Options na button.

Image -
Sa pop-up list, piliin ang Gumawa ng WP Template.

Image
May bubukas na bagong dokumento. Ito ay lilitaw at gumagana tulad ng anumang iba pang WordPerfect na dokumento, maliban na ang Templates toolbar ay available, at kapag na-save mo ito, mayroon itong ibang extension ng file.
Pag-save ng Template
Kapag na-edit mo na ang file at naipasok ang mga elemento mula sa iyong plano, i-save ang dokumento gamit ang Ctrl+ S shortcut key. Magbubukas ang dialog box na I-save ang Template:
-
Sa kahon sa ilalim ng Paglalarawan, maglagay ng paglalarawan ng template na makakatulong sa iyo o sa iba na malaman ang layunin nito.

Image -
Maglagay ng pangalan para sa iyong template sa kahon na may label na Pangalan ng template.

Image -
Sa ilalim ng Kategorya ng template, pumili ng kategorya mula sa listahan. Mahalagang piliin ang pinakamahusay na kategorya para sa iyong dokumento dahil makakatulong ito sa iyong makabalik dito nang mabilis sa susunod na kailangan mo ito.

Image -
Kapag nakapili ka na, i-click ang OK.

Image
Binabati kita, matagumpay kang nakagawa ng template na magagamit mo nang paulit-ulit.
Ano ang Template?
Ang template ay isang uri ng file na, kapag binuksan, ay gumagawa ng kopya ng sarili nito, kasama ang lahat ng pag-format at text ng template. Ang bawat bagong bukas na dokumento ay maaaring i-edit at i-save bilang isang karaniwang file ng dokumento nang hindi binabago ang orihinal na file ng template.






