Ano ang Dapat Malaman
- I-download ang Netflix Windows app mula sa Microsoft Store.
- Piliin ang Available para sa Download mula sa main menu at mag-browse sa mga pamagat.
- I-click ang icon ng pag-download upang simulang i-download ang iyong napiling pelikula o palabas sa TV.
Ipinapaliwanag ng artikulong ito kung paano mag-download ng mga pelikula at palabas sa TV sa Netflix sa iyong Windows laptop para sa offline na panonood. Available ang mga pag-download sa Netflix sa mga desktop, laptop, at tablet na tumatakbo sa Windows 11 at 10.
Paano Mag-download ng Mga Pelikula Mula sa Netflix papunta sa Laptop
Kailangan mo munang i-download ang Netflix app mula sa Microsoft Store, dahil hindi ka papayagan ng Netflix na mag-download ng content mula sa isang browser.
Pagkatapos i-install ang Netflix app, ilang hakbang na lang ang layo mula sa pag-download ng iyong mga paboritong pelikula sa Netflix at panoorin ang mga ito offline:
-
Ilunsad ang Netflix app sa iyong laptop. Kung ito ang iyong unang pagkakataong mag-log in sa app, dapat na batiin ka ng isang pop-up na notification na may link sa mga nada-download na pelikula at palabas sa TV.

Image -
I-click ang icon ng Menu sa kaliwang sulok sa itaas, na kinakatawan ng 3 pahalang na linya.

Image -
Mag-scroll pababa sa Available para sa Download.

Image -
I-browse ang mga listahan at i-tap ang pelikula o palabas sa TV na gusto mong i-download.

Image Maaari ka ring manual na maghanap ng mga pelikula at palabas sa TV sa iba pang mga kategorya. Tandaan lamang na hindi lahat ng pelikula at palabas sa TV ay mada-download. Kapag may pagdududa, hanapin ang icon ng Download.
-
I-click ang icon ng pag-download.

Image -
Kapag kumpleto na ang pag-download, i-click muli ang icon ng Menu at piliin ang My Downloads.

Image -
Dapat mong makitang nakalista ang iyong na-download na pelikula o palabas sa TV. I-click ito upang simulan ang pag-playback.

Image -
Kung gusto mong mag-alis ng na-download na pelikula o palabas sa TV mula sa iyong laptop, i-tap ang icon na Na-download sa ilalim ng listahan ng content at piliin ang Delete Download.

Image Ang
Smart Downloads ay isang feature na naka-on bilang default at tumutulong sa iyong makatipid ng space sa pamamagitan ng pagtanggal ng mga episode sa TV na napanood mo. Awtomatiko rin nitong ida-download ang susunod na available na episode sa susunod na kumonekta ka sa Wi-Fi.
Maaari mong i-on at i-off ang Mga Smart Download mula sa tab na My Downloads.
Paano Ko Panoorin ang Netflix Offline?
Magagawa mong panoorin ang anumang nakalista sa ilalim ng tab na Aking Mga Download na may offline na koneksyon. Para matiyak na maa-access mo ito nang walang koneksyon sa Wi-Fi, inirerekomenda na manatili kang naka-sign in sa Netflix app.
Kapag offline, maa-access mo lang ang tab na Aking Mga Download. Kung susubukan mong mag-navigate sa ibang menu, sasalubungin ka ng notification sa ibaba:
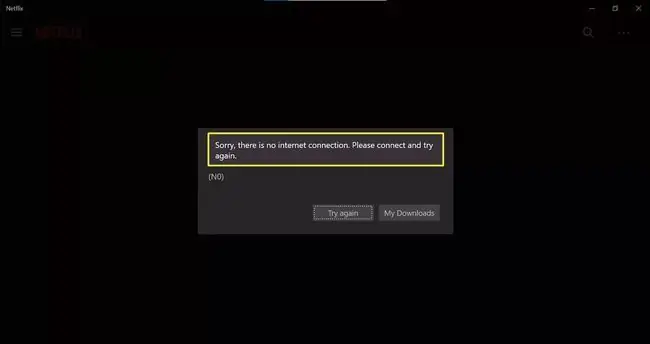
Paano mag-download ng Netflix sa Laptop
Ang Netflix app ay available bilang libreng pag-download mula sa Microsoft Store, na madaling ma-access mula sa anumang Windows 10 laptop. Kung hindi mo mahanap ang Microsoft Store mula sa iyong desktop o taskbar, i-type lang ang "Microsoft Store" sa Windows search bar para mabilis itong mahanap.
Habang libre i-download ang Netflix app, kakailanganin mo ng aktibong subscription sa Netflix para makapagsimulang mag-download ng mga pelikula at palabas sa TV.
Bakit Hindi Ako Mag-download ng Mga Pelikula sa Netflix?
May ilang dahilan kung bakit maaaring magkaroon ka ng problema sa pag-download ng mga pelikula sa Netflix sa iyong laptop.
Habang available ang mga pag-download sa lahat ng Netflix plan, ang bilang ng mga device kung saan maaari kang mag-download ay limitado ng plan kung saan ka naka-subscribe:
- Basic plan: 1 device
- Karaniwang plano: 2 device
- Premium na plano: 4 na device
Kung naabot mo na ang limitasyon ng iyong device, kakailanganin mong mag-alis ng mga device na naka-link sa iyong Netflix account para magsimulang mag-download ng mga pelikula sa iyong laptop. Ganito:
- Mag-sign in sa Netflix mula sa iyong browser.
-
Mag-hover sa dropdown na menu sa kanang bahagi sa itaas at i-click ang Account.

Image -
Mag-scroll pababa sa Settings at i-click ang Mag-sign out sa lahat ng device.

Image
Ang Netflix ay mayroon ding limitasyon na 100 pag-download bawat device. Kung naabot mo na ang limitasyong ito sa iyong laptop, kakailanganin mong i-delete ang mga pamagat para magkaroon ng espasyo para sa mga bago.
Maaari ba akong Mag-download ng Mga Pelikulang Netflix sa Aking MacBook?
Sa kasamaang palad, hindi sinusuportahan ng Netflix ang pag-download ng mga pelikula at palabas sa TV para sa offline na panonood sa Mac, dahil walang Netflix app para sa Mac. Ang tanging pagpipilian mo ay ang mag-install ng Windows 10 sa iyong Mac gamit ang Boot Camp, o mag-stream ng Netflix mula sa iPad o iba pang iOS device gamit ang AirPlay.
Para sa higit pang impormasyon sa kung paano mag-download ng mga pelikula mula sa Netflix papunta sa Mac o iPad.






