Ano ang Dapat Malaman
- Right-click anumang blangkong espasyo sa taskbar at piliin ang I-lock ang taskbar.
- O, mula sa Windows Settings, right-click isang blangkong espasyo sa taskbar, pagkatapos ay piliin ang Mga setting ng Taskbar o Properties.
- Itakda ang toggle switch sa ilalim ng I-lock ang taskbar sa Naka-on.
Ipinapaliwanag ng artikulong ito kung paano i-lock ang taskbar ng Windows, tinitiyak na mananatili ito sa isang lugar sa iyong screen. Nalalapat ang mga tagubilin sa artikulong ito sa Windows 10, Windows 8, at Windows 7.
Paano I-lock ang Taskbar sa Windows 10, 8, at 7
Upang i-lock o i-unlock ang taskbar ng Windows, i-right-click ang anumang blangkong espasyo sa taskbar at piliin ang I-lock ang taskbar.
Makakakita ka ng check mark kung naka-lock ang taskbar. Kung walang check mark, piliin ang I-lock ang taskbar isang beses upang i-lock ito, at piliin ang I-lock ang taskbar muli upang i-unlock ito.
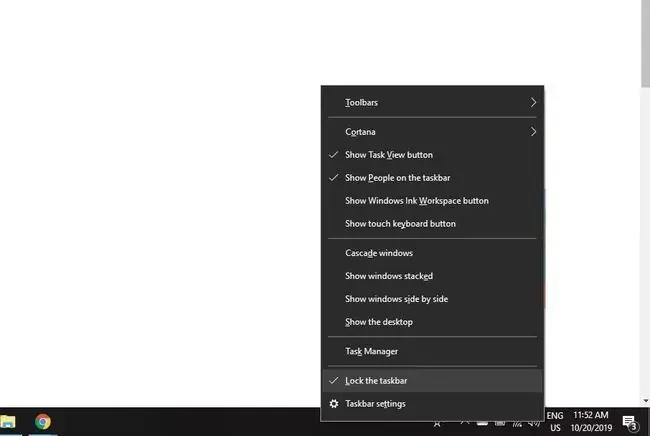
Paano I-lock ang Windows Taskbar Mula sa Mga Setting
Maaari mo ring i-lock ang taskbar sa lugar mula sa mga setting ng Windows:
-
I-right click ang isang blangkong espasyo sa taskbar, pagkatapos ay piliin ang Taskbar settings (sa Windows 10) o Properties (sa Windows 7 at 8).

Image -
Itakda ang toggle switch sa ilalim ng I-lock ang taskbar sa On.
Sa Windows 8 at 7, piliin ang tab na Taskbar, pagkatapos ay piliin ang I-lock ang taskbar check box.

Image
Ano ang Windows Taskbar?
Ang Windows taskbar ay nagbibigay ng mabilis na access sa mga madalas na ginagamit na application, mahahalagang setting ng system, at mga papasok na notification. Nakalagay din dito ang Start menu at ang Windows search box.
Maaari mong i-customize ang taskbar ng Windows sa pamamagitan ng pag-pin ng mga application, pagbabago ng mga setting ng wika, at higit pa.






