Ano ang Dapat Malaman
- Ang syntax para sa EOMONTH function ay =EOMONTH(Start_date, Months).
- Pumili Mga Formula > Petsa at Oras. Piliin ang EOMONTH upang ilabas ang Function Dialog Box.
-
Piliin ang Start_date at ang reference cell, pagkatapos ay piliin ang Months na linya at ang cell nito.
Ipinapaliwanag ng artikulong ito kung paano gamitin ang EOMONTH function ng Microsoft Excel (maikli para sa End of Month) upang kalkulahin ang petsa ng maturity o takdang petsa ng isang pamumuhunan o proyekto na babagsak sa katapusan ng buwan. Saklaw ng mga tagubilin ang Excel 2019-2010 at Excel para sa Microsoft 365.
EOMONTH Function Syntax at Mga Argumento
Tumutukoy ang syntax ng function sa layout ng function at kasama ang pangalan, bracket, comma separator, at argumento ng function.
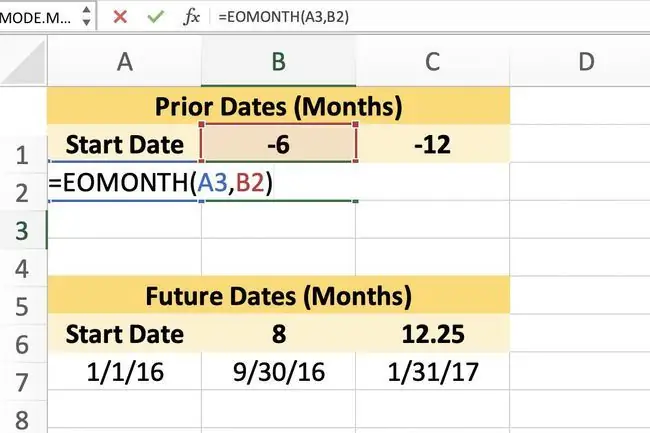
Ang syntax para sa EOMONTH function ay:
=EOMONTH(Start_date, Months)
Start_date (kinakailangan): Ang petsa ng pagsisimula ng proyekto o kaganapan na pinag-uusapan.
- Ang argument na ito ay maaaring isang petsa na ipinasok sa function, o isang pinangalanang hanay o isang cell reference sa lokasyon ng data sa worksheet.
- Kung ang isang cell reference para sa petsa ng pagsisimula ay tumuturo sa isang walang laman na cell, isinasaalang-alang ng function na ang cell ay may value na zero.
Buwan (kinakailangan): Ang bilang ng mga buwan bago o pagkatapos ng Start_date.
- Ang argument na ito ay maaaring isang petsa na ipinasok sa function o isang pinangalanang range o cell reference sa lokasyon ng data sa worksheet.
- Ang mga positibong halaga ay nagbubunga ng mga petsa sa hinaharap.
- Ang mga negatibong value ay nagbubunga ng mga nakaraang petsa.
- Kung ang Buwan ay hindi isang integer, ito ay puputulin upang alisin ang decimal na bahagi.
Excel EOMONTH Halimbawa ng Function
Ang impormasyon sa ibaba ay sumasaklaw sa mga hakbang na ginamit upang ipasok ang EOMONTH function sa cell B3 ng sample na worksheet.
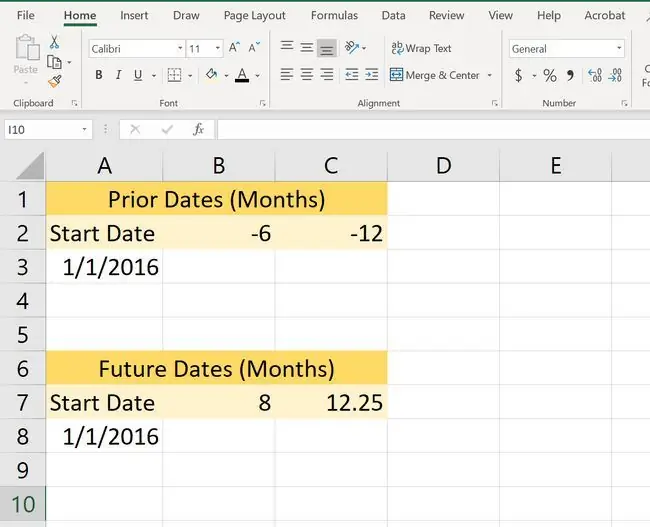
Ang aming halimbawang function ay magdaragdag at magbabawas ng mga buwan mula sa petsa ng Enero 1, 2016.
Ang mga opsyon para sa pagpasok ng function at ang mga argumento nito ay kinabibilangan ng:
- Pagta-type ng kumpletong function sa cell B3.
- Pagpili ng function at mga argumento nito gamit ang Function Dialog Box.
Bagaman posibleng i-type ang kumpletong function sa pamamagitan ng kamay, mas madaling gamitin ng maraming tao ang dialog box para maglagay ng mga argumento ng isang function.
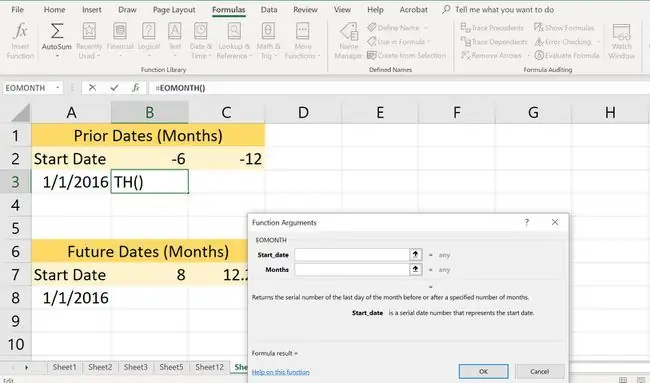
Ang mga hakbang sa ibaba ay gagabay sa iyo kung paano ipasok ang EOMONTH function gamit ang dialog box ng function.
Dahil ang value para sa Months argument ay negatibo (-6), ang petsa sa cell B3 ay mas maaga kaysa sa petsa ng pagsisimula.
- Piliin ang cell B3 para gawin itong aktibong cell.
- Sa ribbon, piliin ang tab na Formulas.
-
Piliin ang Petsa at Oras upang buksan ang drop-down na menu ng function.

Image - Piliin EOMONTH upang ilabas ang Function Dialog Box.
- Piliin ang Start_date line.
- Piliin ang cell A3 sa worksheet para ipasok ang cell reference na iyon.
- Piliin ang Mga Buwan na linya.
-
Piliin ang cell B2 sa worksheet para ipasok ang cell reference na iyon.
- Piliin ang OK upang bumalik sa worksheet.
Ang petsa, 7/31/2015 (Hulyo 31, 2015), ay lumalabas sa cell B3 na siyang huling araw ng buwan na anim na buwan bago ang simula petsa; Kung may lalabas na numero, gaya ng 42215, sa cell B3, malamang na ang cell ay may nakalapat na Pangkalahatang formatting dito at kakailanganin mong baguhin ito sa format ng petsa.
Pagbabago sa Format ng Petsa sa Excel
Ang isang mabilis at madaling paraan upang baguhin ang format ng petsa para sa mga cell na naglalaman ng EOMONTH function ay ang pumili ng isa mula sa listahan ng mga pre-set na opsyon sa pag-format sa Format Cells dialog box.
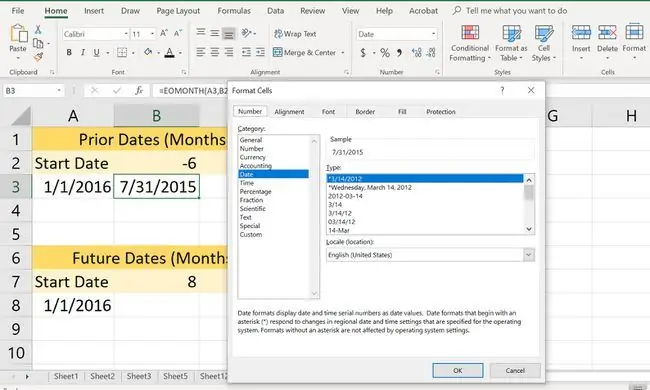
- I-highlight ang mga cell na naglalaman o maglalaman ng mga petsa sa worksheet.
-
Pindutin ang Ctrl+ 1 sa iyong keyboard upang buksan ang dialog box ng Format Cells.
- Sa dialog box, piliin ang tab na Number.
- Sa window ng listahan ng Kategorya, piliin ang Petsa.
- Sa Type window, pumili sa gustong format ng petsa.
- Kung naglalaman ng data ang mga napiling cell, magpapakita ang Sample box ng preview ng napiling format.
- Piliin ang OK upang i-save ang pagbabago ng format at isara ang dialog box.
Para sa mga mas gustong gumamit ng mouse kaysa sa keyboard, isang alternatibong paraan para sa pagbubukas ng dialog box ay ang:
- I-right-click ang mga napiling cell upang buksan ang menu ng konteksto.
- Pumili ng Format Cells upang buksan ang dialog box ng Format Cells.
Kung ang isang cell ay nagpapakita ng isang row ng mga hashtag, ito ay dahil hindi ito sapat na lapad upang maglaman ng na-format na data. Itatama ng pagpapalawak ng cell ang problema.
Posibleng EOMONTH Error
Ibinabalik ng function ang VALUE! halaga ng error kung:
- Ang Start_date ay hindi wastong petsa.
- Ang Buwan argument ay tumuturo sa isang cell na naglalaman ng mga Boolean value, text data, o error value.
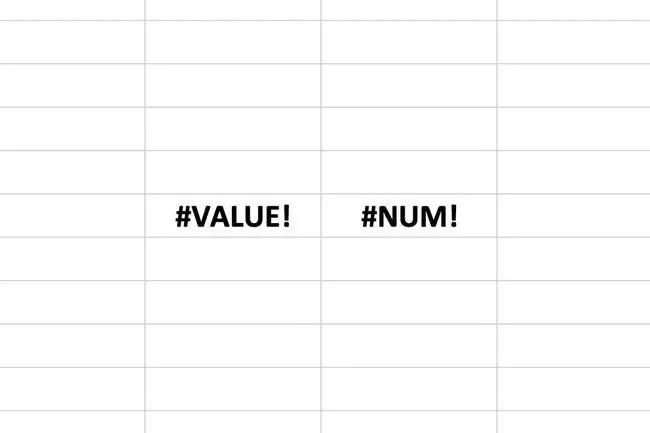
Ibinabalik ng function ang NUM! halaga ng error kung:
- Ang Start_date ay bago sa Enero 1, 1900.
- Start_date minus Months ay nagbubunga ng petsa bago ang Enero 1, 1900.
Ang
Higit pa sa EOMONTH function
Ibinabalik ng EOMONTH function ang serial number (o serial date) para sa huling araw ng buwan para sa nakasaad na bilang ng mga buwan bago o pagkatapos ng nakalistang petsa ng pagsisimula.
Ang function ay halos kapareho sa EDATE function, maliban na ang EDATE ay nagbabalik ng mga petsa na eksaktong bilang ng mga buwan bago o pagkatapos ng petsa ng pagsisimula, habang ang Ang EOMONTH ay palaging nagdaragdag ng sapat na araw upang maabot ang katapusan ng buwan.






